|
|
|
|
|
КОМПЛЕКС БУХГАЛТЕРСКИХ ПРОГРАММ «МОЙ БУХГАЛТЕР» Описание
программы «БАЛАНС-СЕТЬ»
Екатеринбург ã 1998 г. ОГЛАВЛЕНИЕ
ВВЕДЕНИЕ
5
|
||||||||||||||||||||||||||||||||||||||||||||||||||||||||||||||||||||||||||||||||||||||||||||||||||||||||||||||||||||||||||||||||||||||||||||||||||||||||||||||||||||||||||||||||||||||||||||||||||||||||||||||||||||||||||||||||||||||||||||||||||||||||||||||||||||||||||||||||||||||||||||||||||||||||||||||||||||||||||||||||||||||||||||||||||||||||||||||||||||||||||||||||||||||||||||||||||||||||||||||||||||||||||||||||||||||||||||||||||||||||||||||||||||||||||||||||||||||||||||||||||||||||||||||||||||||||||||||||||||||||||||||||||||||||||||||||||||||||||||||
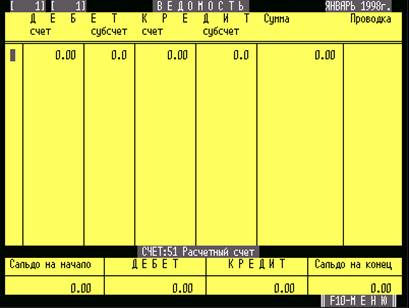 |
Главный кадр состоит:
-
ВЕДОМОСТЬ - предназначена для отображения списка проводок и работы с ними.
-
СЧЕТ NN.. - показывает начальное и конечное
сальдо, приход и расход по выбранному в
НАСТРОЙКЕ счету на настоящий момент.
-
ДАТА -
показывает текущую дату, на
которую рассчитывается баланс.
- МЕНЮ -
служит для вызова ГЛАВНОГО МЕНЮ.
В таблице
1 приведен список основных клавиш управления движением курсора
или окна при работе с ППП.
|
КЛАВИША |
ДЕЙСТВИЕ |
|
Стрелка вверх |
Вверх на одну строку/поле |
|
Стрелка вниз |
Вниз на одну строку/поле |
|
Стрелка влево |
Влево на один символ |
|
Стрелка вправо |
Вправо на один символ |
|
Ctrl+Стрелка влево |
Влево на одно слово |
|
Ctrl+Стрелка вправо |
Вправо на одно слово |
|
Home |
В начало текущей строки |
|
End |
В конец текущей строки |
|
Ctrl+Home |
В начало текущего кадра |
|
Ctrl+End |
В конец текущего кадра |
|
PgUp |
На один кадр вверх |
|
PgDn |
На один кадр вниз |
|
Ctrl+PgUp |
В начало списка |
|
Ctrl+PgDn |
В конец списка |
|
Ctrl+Y |
Удалить текущую строку |
|
Ctrl+T |
Удалить слово вправо от курсора |
|
Del |
Удалить символ в позиции курсора |
|
BackSpace |
Удалить символ слева от курсора |
|
Ins |
Переключить режим вставки/замены |
|
ENTER |
Вход/Выбор |
|
ESC |
Выход/Отмена |
При вводе символьной информации существует два
режима - вставка и замена. Для смены
режима вставка/замена используется клавиша INS. Если вы работаете в режиме
вставки, то после нажатия клавиши INS
перейдете в режим замещения. По умолчанию установлен режим вставки.
МЕНЮ {F10}
При
нажатии клавиши F10 в главном кадре появится МЕНЮ. МЕНЮ состоит из подменю.
В
части опции подменю с фигурных скобках {} указаны клавиши
управления, с помощью которых Вы можете
управлять работой программы из ГЛАВНОГО
КАДРА, не прибегая к услугам МЕНЮ.
Рассмотрим по порядку услуги МЕНЮ.
‚ УЧЕТ
‚ ƒ СОЗДАТЬ
{INS}
Эта
строка подменю МЕНЮ позволяет создать новую проводку. Для этого в МЕНЮ выберите
УЧЕТ/СОЗДАТЬ, и нажмите клавишу ENTER или в ГЛАВНОМ КАДРЕ клавишу INSERT и
дайте утвердительный ответ клавишей ENTER на запрос программы - Создать? ДА/НЕТ.
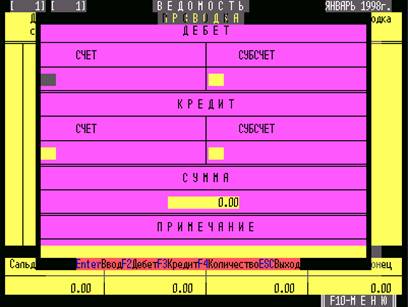
После чего
на экране появится кадр ввода проводки (Рис. «ПРОВОДКА»).
‚ ƒ „ ВВОД {ENTER}
В окошке
ДЕБЕТ/СЧЕТ нажмите ENTER. Высветится
ПЛАН СЧЕТОВ. Выберите нужный счет и нажмите ENTER. Выбранный Вами счет встанет
в окошко ДЕБЕТ/СЧЕТ. В окошке
ДЕБЕТ/СУБСЧЕТ - нажмите ENTER. Высветится список субсчетов выбранного Вами
ранее счета по дебету. Выберите нужный
субсчет и нажмите ENTER. Выбранный субсчет встанет в окошко ДЕБЕТ/СУБСЧЕТ. И
т.д.
Аналогично ввести номера счетов и субсчетов можно непосредственно
набирая их на цифровой клавиатуре. После
того как Вы набрали
номер счета на клавиатуре нажмите ENTER.
Сумма и
примечание вводятся простым набором на клавиатуре. После набора информации
нажмите ENTER.
Для
правильного формирования журналов-ордеров существует правило заполнения в проводке поля –
«Примечание»: НомерДокумента ДатаДокумента ЗаЧто и т.д.
Например:
123 15.01.98 комуслуги
‚ ƒ „ ДЕБЕТ {F2}
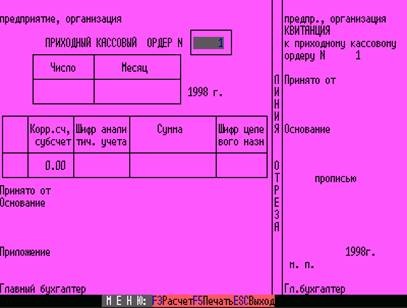
Если по дебету введенной Вами проводки
проходит входящий документ (см.
МЕНЮ/ПЛАН/СЧЕТОВ/ДОКУМЕНТ-ДЕБЕТ) и его необходимо вывести на печатать, нажмите клавишу F2. На экране высветится документ. Очередной
номер документа будет присвоен автоматически. Заполните поля отведенные для
ввода информации (Рис. «ПРИХОДНЫЙ КАССОВЫЙ ОРДЕР»).
‚ ƒ „ … РАСЧЕТ {F3}
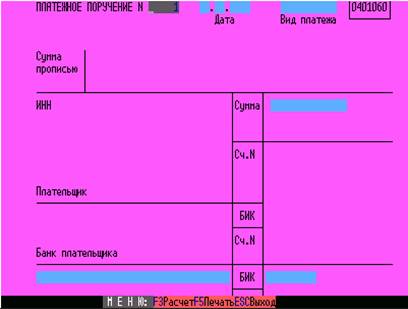
Клавиша F3-Расчет необходима в том случае, если,
например сумма прописью стоит
выше, чем сумма в цифрах.
‚ ƒ „ … ПЕЧАТЬ {F5}
Для
получения твердой копии документа нажмите клавишу F5. На запрос программы – Печатать? Да/Нет,
нажмите ENTER.
‚ ƒ „ … ВЫХОД {ESC}
Для завершения работы с документом нажмите
ESC.
‚ ƒ „ КРЕДИТ {F3}
Если по кредиту введенной Вами проводки
проходит входящий документ
(см.
МЕНЮ/ПЛАН/СЧЕТОВ/ДОКУМЕНТ-КРЕДИТ) и его необходимо вывести на печатать,
нажмите клавишу F3. На экране высветится документ.
Далее
аналогично см. МЕНЮ/УЧЕТ/ СОЗДАТЬ/ ДЕБЕТ {F2} (Рис. «ПЛАТЕЖНОЕ ПОРУЧЕНИЕ»).
‚ ƒ „ КОЛИЧЕСТВО {F4}
Если по
введенной Вами проводке проходит количественное выражение (см. МЕНЮ/СПИСОК), к примеру, какого либо
основного средства или материала,
нажмите клавишу F4. На экране высветится кадр ввода. Заполните поля,
отведенные для ввода информации (Рис. «КАРТОЧКА ДВИЖЕНИЯ»).
(См. также СПИСОК/../СПИСОК/)
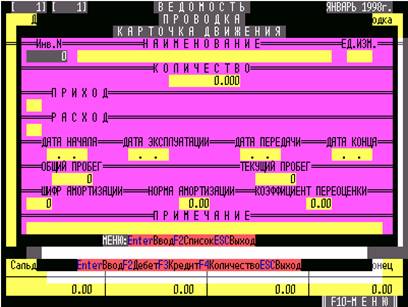
‚ ƒ „ … ВВОД {ENTER}
Для входа
в поле ввода информации нажмите ENTER или вводите простым набором на
клавиатуре. После набора информации нажмите ENTER.
‚ ƒ „ … СПИСОК {F2}
Для
выбора из списка уже существующего
материала нажмите F2. На экране
высветится список подразделений. Выберите подразделение, в котором находится
нужный Вам материал, и нажмите ENTER. На экране высветится список наименований
из выбранного Вами подразделении. Выберите нужный Вам материал и нажмите
ENTER. Номер, наименование и единица
измерения выбранного Вами материала занесутся в соответствующие им поля ввода.
‚ ƒ „ … ВЫХОД {ESC}
По завершению ввода информации нажмите
ESC.
‚ ƒ „ ВЫХОД {ESC}
Для завершения работы с проводкой нажмите
ESC.
‚ ƒ ЗАГРУЗИТЬ
{ENTER}
Эта
строка подменю МЕНЮ позволяет корректировать текущую проводку в ВЕДОМОСТИ
ПРОВОДОК. Для этого
в МЕНЮ выберите УЧЕТ/ЗАГРУЗИТЬ, и нажмите клавишу ENTER или в ГЛАВНОМ
КАДРЕ клавишу ENTER и дайте утвердительный ответ клавишей ENTER на запрос
программы – Создать? ДА/НЕТ. После чего на экране появится кадр ввода проводки.
Далее
аналогично в МЕНЮ/УЧЕТ/СОЗДАТЬ {INS}.
‚ ƒ УДАЛИТЬ
{DEL}
Эта
строка подменю МЕНЮ позволяет удалить
текущую проводку из ВЕДОМОСТИ ПРОВОДОК. Для этого в МЕНЮ выберите
УЧЕТ/УДАЛИТЬ, и нажмите клавишу ENTER или в ГЛАВНОМ КАДРЕ клавишу DELETE. На
запрос программы - Удалить? ДА/НЕТ, поставьте курсор на слово, ДА и дайте утвердительный ответ
клавишей ENTER.
(См. также /СЕРВИС/ЗАСЕЛЕКТИРОВАТЬ
{+} и /СЕРВИС/ПОМЕТИТЬ {SPACE}).
‚ ƒ ОТЛОЖИТЬ {F2}
Эта
строка подменю МЕНЮ позволяет отложить/вернуть текущую проводку в ВЕДОМОСТИ ПРОВОДОК. Для
этого в МЕНЮ выберите УЧЕТ/ОТЛОЖИТЬ, и нажмите клавишу ENTER или в ГЛАВНОМ
КАДРЕ клавишу F2. На запрос
программы – Отложить проводку? ДА/НЕТ или Вернуть проводку? ДА/НЕТ, дайте утвердительный ответ клавишей ENTER.
‚ ƒ КОПИРОВАТЬ
{F3}
Эта
строка подменю МЕНЮ позволяет сделать копию текущей проводки и всех
документов, связанных с ней в ВЕДОМОСТИ ПРОВОДОК. Для этого в МЕНЮ выберите
УЧЕТ/КОПИРОВАТЬ, и нажмите клавишу ENTER или в ГЛАВНОМ КАДРЕ клавишу F3. На запрос программы – Сделать копию проводки? ДА/НЕТ, дайте утвердительный ответ
клавишей ENTER.
‚ ƒ ПРОВЕРИТЬ
{F4}
Позволяет
проверить на соответствие сделанных Вами проводок ПЛАНУ СЧЕТОВ и СУБСЧЕТОВ. Для
этого в МЕНЮ выберите /УЧЕТ/ПРОВЕРИТЬ, и нажмите клавишу ENTER или в ГЛАВНОМ
КАДРЕ клавишу F4.
Проверка
остановится на проводке, которая не
соответствует ПЛАНУ
СЧЕТОВ/СУБСЧЕТОВ. На экране будет написано, что именно введено
неправильно. Нажмите ENTER. Исправьте проводку (см. МЕНЮ/УЧЕТ/ЗАГРУЗИТЬ).
Для
продолжения проверки нажмите снова F4.
Если
проверкой не выявлено ошибок, на экране появится соответствующее сообщение.
‚ ƒ ШАБЛОН
{F11}
Позволяет сделать копию текущей
проводки в шаблоне проводок и всех документов, связанных с ней в ШАБЛОН, и в
последующем ее использовать. Для этого в МЕНЮ выберите УЧЕТ/ШАБЛОН и нажмите
клавишу ENTER или в ГЛАВНОМ КАДРЕ клавишу F11. Программа задаст вопрос – ПРОВОДКУ? Восстановить / Сохранить / Отменить. Если Вы хотите сохранить
текущую проводку и все связанные с ней документы выберите - Сохранить. Если Вы хотите восстановить проводку и все
связанные с ней документы выберите - Восстановить. В случае отказа - Отменить.
‚ ƒ ДОКУМЕНТ
{F12}
Позволяет
вводить и корректировать входящие документы. Для этого в МЕНЮ выберите
УЧЕТ/ДОКУМЕНТ и нажмите клавишу ENTER или в ГЛАВНОМ КАДРЕ клавишу F12. На
экране высветится СПИСОК ВХОДЯЩИХ ДОКУМЕНТОВ (см. также МЕНЮ/НАСТРОЙКА/ВХОДНЫЕ
ФОРМЫ). Выберите нужный Вам входящий документ и нажмите ENTER.
На экране высветится список документов выбранного Вами входящего документа.
Документы в этот список попадают из проводок (см.../СОЗДАТЬ/ДЕБЕТ..КРЕДИТ).
Но Вы можете создавать и корректировать документы, находясь непосредственно в
списке входящего документа.
‚ ƒ „ СОЗДАТЬ {INS}
Для
создания нового документа нажмите клавишу INS. На запрос программы – Создать новый документ? Да/Нет, нажмите ENTER. На экране
высветится документ. Заполните поля, отведенные для ввода информации.
‚ ƒ „ ВВОД {ENTER}
Для
корректировки текущего документа нажмите клавишу ENTER. На экране высветится текущий
документ. Откорректируйте поля, отведенные для ввода информации.
‚ ƒ „ УДАЛИТЬ {DEL}
Для
удаления текущего документа нажмите клавишу DEL. На запрос программы – Удалить текущую запись? ДА/НЕТ, поставьте курсор на слово, ДА и дайте утвердительный ответ
клавишей ENTER.
‚ ƒ „ ШАБЛОН {F2}
Позволяет сделать копию текущего
документа в шаблоне проводок в ШАБЛОН, и в последующем его использовать. Для
этого нажмите клавишу F2. Программа задаст вопрос – ПРОВОДКУ? Восстановить / Сохранить / Отменить. Если Вы хотите сохранить
текущий документ выберите - Сохранить. Если Вы хотите
восстановить документ выберите - Восстановить. В случае отказа - Отменить.
‚ ƒ „ КОПИЯ {F3}
Для создания копии текущего документа
нажмите клавишу F3. На запрос программы – Сделать
копию документа? ДА/НЕТ, дайте утвердительный ответ
клавишей ENTER.
‚ ƒ „ ПЕЧАТЬ {F5}
Для печати файла отчета (например “Книги
продаж”) нажмите клавишу F5. На запрос программы – Печать? ДА/НЕТ, дайте утвердительный ответ клавишей ENTER.
‚ ƒ „ ПОИСК {F6}
Для поиска документа поставьте курсор на столбец по которому Вы хотите найти документ и нажмите клавишу F6. Введите слово или фразу для
поиска и нажмите ENTER.
‚ ƒ „ ПОРЯДОК {F8}
Для упорядочивания документов
поставьте курсор на поле по которому Вы хотите упорядочить документы и нажмите
клавишу F8. На
запрос программы – Сортировать? ДА/НЕТ, дайте утвердительный ответ клавишей ENTER.
‚ ƒ „ ВЫХОД {ESC}
Для завершения работы с документами
нажмите ESC.
‚ ƒ ДАТА
{F8}
Эта строка подменю позволяет осуществить
перевод на новый месяц после окончания расчетов в
текущем месяце. Сущность перевода в
новый месяц состоит в том, что в них
устанавливается новое название месяца, вычисляются и сохраняются новые сальдо в
счетах, а старый список проводок очищается. Для этого в МЕНЮ выберите /УЧЕТ/ДАТА и
нажмите клавишу ENTER или в ГЛАВНОМ КАДРЕ клавишу F8. Курсор устанавливается в
правом верхнем углу экрана, на названии месяца. Нажатием ENTER высвечиваем список
месяцев, выбираем нужный месяц и заносим
его, снова нажав ENTER. А перед вводом нового года, устанавливаем
курсором окошко на год и нажимаем ENTER. Набором на цифровой клавиатуре вводим
новый год.
Затем
нажмите ESC.
Если
месяц не существует, на экране появится
вопрос - НОВЫЙ МЕСЯЦ? ОТМЕНИТЬ/СОЗДАТЬ. Если существует новый месяц, на экране появится вопрос - НОВЫЙ
МЕСЯЦ? ОТМЕНИТЬ/ЗАМЕНИТЬ/ ДОПОЛНИТЬ.
Если
месяц не существует, установите курсор на слово - СОЗДАТЬ и нажмите клавишу ENTER. Программа создаст новый месяц.
Если
месяц существует, слово ДОПОЛНИТЬ позволяет дополнить
существующий месяц обновленными данными с прошлого месяца.
‚ ƒ ВЫХОД {ESC}
Позволяет
завершить работу с программой. Для этого в МЕНЮ выберите /УЧЕТ/ВЫХОД и нажмите
клавишу ENTER или в ГЛАВНОМ КАДРЕ клавишу ESC, и дайте утвердительный ответ
клавишей ENTER на запрос программы – Завершить
работу с программой? ДА/НЕТ.
‚ ПЛАН
ПЛАН служит для привязки программы к
правилам ведения бухгалтерского учета на Вашем предприятии.
‚ ƒ СЧЕТОВ
В ПЛАН СЧЕТОВ устанавливают счета и
субсчета, используемые на Вашем предприятии.
Для входа в ПЛАН/СЧЕТОВ установите курсор
на строку подменю /СЧЕТОВ и нажмите клавишу ENTER.
На экране
высветится ПЛАН СЧЕТОВ, состоящий из следующих полей:
-
«Счет» - поле содержит номер счета бухгалтерского учета;
-
«Наименование» - поле содержит
наименование счета бухгалтерского учета;
-
«Строка баланса по активу» - поле содержит номер строки баланса
предприятия по активу;
-
«Строка баланса по пассиву» - поле содержит номер строки баланса
предприятия по пассиву;
-
«Документ по дебету» - поле содержит название файла входного документа
вводимого по дебету счета;
-
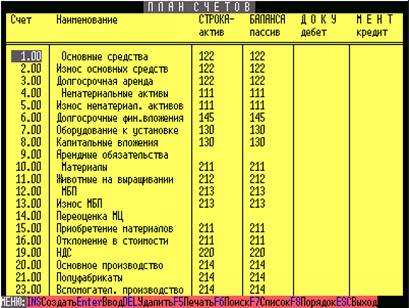
«Документ по кредиту»
- поле содержит название файла входного документа вводимого по кредиту счета.
В
последней строке кадра дано МЕНЮ,
ориентируясь на которое Вы можете управлять программой в кадре ПЛАН
СЧЕТОВ. Рассмотрим подробнее клавиши управления (Рис. «ПЛАН СЧЕТОВ»).
‚ ƒ „ СОЗДАТЬ {INS}
Для создания нового счета,
поставьте курсор на счет, до которого или после которого Вы хотите вставить
новый счет. Нажмите клавишу INS. На вопрос программы – Вставить строку? До/После, установите курсор соответственно До
или После и нажмите клавишу ENTER. Программа
вставит новую строку. Заполните ее Вашей информацией.
‚ ƒ „ ВВОД {ENTER}
Для корректировки текущей
строки/столбца нажмите клавишу ENTER или первый символ, введите информацию и снова
нажмите ENTER.
‚ ƒ „ УДАЛИТЬ {DEL}
Для удаления текущей строки
нажмите клавишу DEL. На запрос программы – Удалить текущую запись? ДА/НЕТ, поставьте курсор на слово, ДА
и дайте утвердительный ответ клавишей ENTER.
‚ ƒ „ ПЕЧАТЬ {F5}
Для печати ПЛАНА СЧЕТОВ
нажмите клавишу F5. На запрос программы – Печатать? ДА/НЕТ, дайте утвердительный ответ
клавишей ENTER.
‚ ƒ „ ПОИСК {F6}
Для поиска нужной строки
поставьте курсор на столбец по которому будет осуществляться поиск и нажмите
клавишу F6. Введите
слово или фразу для поиска и нажмите ENTER.
‚ ƒ „ СПИСОК {F7}
Каждому счету в ПЛАНЕ СЧЕТОВ
соответствует свой ПЛАН СБСЧЕТОВ. Поставьте курсор на интересующий Вас счет и
нажмите клавишу F7. На экране высветится ПЛАН СУБСЧЕТОВ выбранного Вами счета.
ПЛАН СУБСЧЕТОВ позволяет
вести аналитический и синтетический учет для каждого счета. ПЛАН СУБСЧЕТОВ
состоит из следующих полей:
-
«Субсчет» - поле содержит уникальный номер субсчета;
-
«Наименование» - поле содержит
наименование субсчета;
-
«Сальдо дебет» - поле содержит начальное сальдо по дебету субсчета;
-
«Сальдо кредит» - поле содержит начальное сальдо по кредиту субсчета.
В
последней строке кадра дано МЕНЮ,
ориентируясь на которое Вы можете управлять программой в кадре ПЛАН
СУБСЧЕТОВ. Рассмотрим подробнее клавиши управления (Рис. «ПЛАН СУБСЧЕТОВ»).
‚ ƒ „ … СОЗДАТЬ {INS}
Для создания нового
субсчета, поставьте курсор на субсчет, до которого или после которого Вы хотите
вставить новый субсчет. Нажмите клавишу INS. На вопрос программы – Вставить строку? До/После, установите курсор соответственно До
или После и нажмите клавишу ENTER. Программа
вставит новую строку. Заполните ее Вашей информацией.
‚ ƒ „ … ВВОД {ENTER}
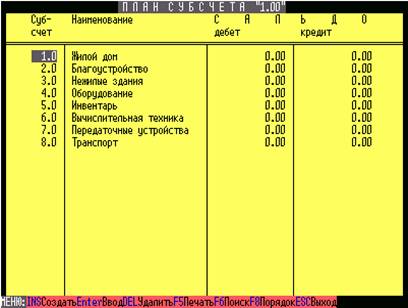
Для корректировки текущей
строки/столбца нажмите клавишу ENTER или первый символ, введите информацию и снова
нажмите ENTER.
‚ ƒ „ … УДАЛИТЬ {DEL}
Для удаления текущей строки
нажмите клавишу DEL. На запрос программы – Удалить текущую запись? ДА/НЕТ, поставьте курсор на слово, ДА
и дайте утвердительный ответ клавишей ENTER.
‚ ƒ „ … ПЕЧАТЬ {F5}
Для печати ПЛАНА СУБСЧЕТОВ нажмите клавишу
F5. На запрос программы – Печатать? ДА/НЕТ, дайте утвердительный ответ клавишей ENTER.
‚ ƒ „ … ПОИСК {F6}
Для поиска нужной строки поставьте курсор на
столбец по которому будет осуществляться поиск и нажмите клавишу F6. Введите слово или фразу для
поиска и нажмите ENTER.
‚ ƒ „ … ПОРЯДОК {F8}
Для сортировки ПЛАНА
СУБСЧЕТОВ, в алфавитном или числовом порядке, поставьте курсор на столбец по
которому Вы хотите отсортировать ПЛАН СУБСЧЕТОВ и нажмите клавишу F8. На вопрос программы – Упорядочить? ДА/НЕТ, дайте утвердительный ответ
клавишей ENTER.
‚ ƒ „ … ВЫХОД {ESC}
Для завершения работы с ПЛАНОМ СУБСЧЕТОВ
нажмите ESC.
‚ ƒ „ ПОРЯДОК {F8}
Для сортировки ПЛАНА СЧЕТОВ,
в алфавитном или числовом порядке, поставьте курсор на столбец по которому Вы
хотите отсортировать ПЛАН СЧЕТОВ и нажмите клавишу F8. На вопрос программы – Упорядочить? ДА/НЕТ, дайте утвердительный ответ
клавишей ENTER.
‚ ƒ „ ВЫХОД {ESC}
Для завершения работы с ПЛАНОМ СЧЕТОВ
нажмите ESC.
‚ ƒ ОПЕРАЦИЙ
ПЛАН ОПЕРАЦИЙ предназначен для
автоматического создания последующих проводок по первичной проводке.
Для входа в ПЛАН ОПЕРАЦИЙ установите
курсор на строку подменю «Операций» и нажмите клавишу ENTER.
На экране
высветится кадр ПЛАН ОПЕРАЦИЙ, состоящий из следующих полей:
-
«Дебет» - поле содержит номер счета первичной проводки по дебету;
-
«Кредит» - поле содержит номер счета первичной проводки по кредиту;
-
«Дебет счет» - поле содержит номер счета последующей проводки по
дебету;
-
«Дебет субсчет» - поле содержит номер субсчета последующей проводки по
дебету;
-
«Кредит счет» - поле содержит номер счета последующей проводки по
кредиту;
-
«Кредит субсчет» - поле содержит номер субсчета последующей проводки по
кредиту;
-
«Формула» - поле содержит формулу вычисления суммы последующей проводки
по переменной SUM первичной проводки.
Таким образом, ПЛАН ОПЕРАЦИЙ состоит из
номера счета ДЕБЕТ/КРЕДИТ проводки в результате которой, должна
последовать проводка ДЕБЕТ:счет-субсчет/КРЕДИТ:счет-субсчет с суммой
вычисляемой по Формуле. Где переменная SUM есть сумма проводки ДЕБЕТ/КРЕДИТ. В
ПЛАН ОПЕРАЦИЙ заносятся номера счетов/субсчетов из ПЛАНА СЧЕТОВ. Причем
если номера счетов совпадают, номер
субсчета берется из проводки.
Формула строится из чисел, переменных, математических операторов и
функций.
Числа
- любые десятичные числа, в которых дробная часть числа отделена от десятичной
при помощи точки (например: 900 или 0.12 и т.п.).
Переменные – любые латинские переменные, кроме имен функций и
зарезервированных слов. SUM - зарезервированное слово численно равная сумме
первичной проводки.
Написание формул см. МЕНЮ/ СЕРВИС/
КАЛЬКУЛЯТОР.
Например:
SUM/1.2
{пример вычисления суммы без НДС}(где переменная SUM – сумма
взятая из проводки);
SUM/1.2*0.2
{пример вычисления суммы с НДС}.
В последней строке кадра дано МЕНЮ,
ориентируясь на которое Вы можете управлять программой в кадре ПЛАН ОПЕРАЦИЙ
(Рис. «ПЛАН ОПЕРАЦИЙ»).
‚ ƒ „ СОЗДАТЬ {INS}
Для создания новой строки,
поставьте курсор на строку, до которой или после которой Вы хотите вставить
новую строку. Нажмите клавишу INS. На вопрос программы – Вставить строку? До/После, установите курсор соответственно До
или После и нажмите клавишу ENTER. Программа
вставит новую строку. Заполните ее Вашей информацией.
‚ ƒ „ ВВОД {ENTER}
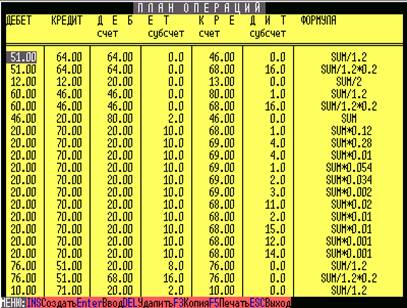
Для корректировки текущей
строки/столбца нажмите клавишу ENTER или первый символ, введите информацию и снова
нажмите ENTER.
‚ ƒ „ УДАЛИТЬ {DEL}
Для удаления текущей строки
нажмите клавишу DEL. На запрос программы – Удалить текущую запись? ДА/НЕТ, поставьте курсор на слово, ДА
и дайте утвердительный ответ клавишей ENTER.
‚ ƒ „ КОПИЯ {F3}
Для копирования строки
поставьте курсор на строку которую надо копировать и нажмите клавишу F3. На запрос программы – Копировать? ДА/НЕТ, дайте утвердительный ответ
клавишей ENTER.
‚ ƒ „ ПЕЧАТЬ {F5}
Для печати ПЛАНА ОПЕРАЦИЙ
нажмите клавишу F5. На запрос программы – Печатать? ДА/НЕТ, дайте утвердительный ответ
клавишей ENTER.
‚ ƒ „ ВЫХОД {ESC}
Для завершения работы с ПЛАНОМ ОПЕРАЦИЙ
нажмите ESC.
‚ ƒ РАСЧЕТОВ
ПЛАН РАСЧЕТОВ предназначен для проведения
расчетов по номеру приходного счета и субсчета в карточке учета основных
средств и т.п.
Для входа в ПЛАН РАСЧЕТОВ установите
курсор на строку подменю «Расчетов» и нажмите клавишу ENTER.На экране высветится кадр
ПЛАН РАСЧЕТОВ состоящий из следующих полей:
-
«Счет» - поле содержит номер приходного счета в карточке учета;
-
«Субсчет» - поле содержит номер субсчета приходного счета в карточке
учета;
-
«Дебет счет» - поле содержит номер счета проводки по дебету;
-
«Дебет субсчет» - поле содержит номер субсчета по дебету;
-
«Кредит счет» - поле содержит номер счета проводки по кредиту;
-
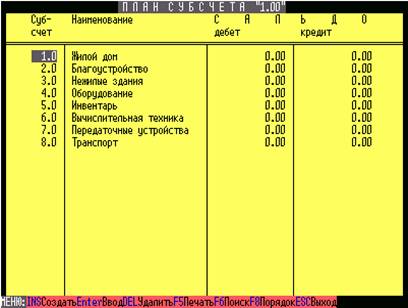
«Кредит субсчет» -
поле содержит номер субсчета проводки по кредиту;
-
«Формула» - поле содержит формулу вычисления суммы проводки.
Таким образом, ПЛАН РАСЧЕТОВ состоит из
номера СЧЕТА/СУБСЧЕТА приходного счета в карточке учета, в результате
которой должна последовать проводка ДЕБЕТ:счет-субсчет/КРЕДИТ:счет-субсчет с
суммой вычисляемой по Формуле.
В Формулу из карточки учета могут входить
следующие переменные:
-
DEBET
– сумма остатка по дебету (балансовая стоимость);
-
KREDIT
– сумма остатка по кредиту (сумма износа);
-
ANORMA
– норма амортизации;
-
KOEF –
коэффициент переоценки.
Переменные – любые латинские переменные, кроме имен функций и
зарезервированных слов. SUMMA -
зарезервированное слово численно равная сумме первичной проводки.
Написание
формул см. МЕНЮ/ СЕРВИС/ КАЛЬКУЛЯТОР.
Например:
Vars=DEBET*ANORMA/100/12;
Iif(DEBET-KREDIT-Vars,DEBET-KREDIT,vars)*iif(KOEF,1,KOEF)
{пример формулы расчета амортизации}.
В последней строке кадра дано МЕНЮ,
ориентируясь на которое Вы можете управлять программой в кадре ПЛАН РАСЧЕТОВ
(Рис. «ПЛАН РАСЧЕТОВ»). МЕНЮ/ ПЛАН РАСЧЕТОВ аналогично МЕНЮ/ПЛАН ОПЕРАЦИЙ (см.
выше).
‚ СПИСОК
СПИСОК предназначен для ведения
количественного учета на Вашем предприятии.
‚ ƒ ОСНОВНЫЕ
СРЕДСТВА
Для входа в ОСНОВНЫЕ СРЕДСТВА установите
курсор на соответствующую строку подменю и нажмите клавишу ENTER. На
экране высветится СПИСОК ПОДРАЗДЕЛЕНИЙ, состоящий из следующих полей:
-
«Код» - поле содержит код подразделения;
-
«Наименование» - поле содержит
наименование подразделения.
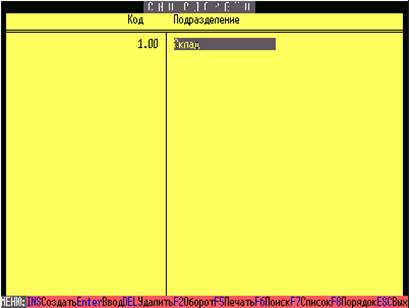
В
последней строке кадра дано МЕНЮ,
ориентируясь на которое Вы можете управлять программой в кадре
ОСНОВНЫЕ СРЕДСТВА. Рассмотрим подробнее
клавиши управления (Рис. «СПИСОК ПОДРАЗДЕЛЕНИЙ»).
‚ ƒ „ СОЗДАТЬ {INS}
Для создания нового
подразделения, поставьте курсор на подразделение, до которого или после
которого Вы хотите вставить новое подразделение. Нажмите клавишу INS. На
вопрос программы – Вставить строку? До/После, установите курсор соответственно До
или После и нажмите клавишу ENTER. Программа
вставит новую строку. Заполните ее Вашей информацией.
‚ ƒ „ ВВОД {ENTER}
Для корректировки текущей
строки/столбца нажмите клавишу ENTER или первый символ, введите информацию и снова
нажмите ENTER.
‚ ƒ „ УДАЛИТЬ {DEL}
Для удаления текущей строки
нажмите клавишу DEL. На запрос программы – Удалить текущую запись? ДА/НЕТ, поставьте курсор на слово, ДА
и дайте утвердительный ответ клавишей ENTER.
‚ ƒ „ ОБОРОТ {F2}
Для просмотра и
корректировки оборотов нажмите клавишу F2. На экране высветится
ОБОРОТНАЯ ВЕДОМОСТЬ по ОСНОВНЫЕ СРЕДСТВА. В
последней строке кадра дано МЕНЮ,
ориентируясь на которое Вы можете управлять программой в кадре ОБОРОТНАЯ
ВЕДОМОСТЬ. Рассмотрим подробнее клавиши
управления.
‚ ƒ „ … ВВОД {ENTER}
Для корректировки текущего
оборота нажмите клавишу ENTER. Откорректируйте информацию.
‚ ƒ „ … УДАЛИТЬ {DEL}
Для удаления текущей строки
нажмите клавишу DEL. На запрос программы – Удалить текущую запись? ДА/НЕТ, поставьте курсор на слово, ДА
и дайте утвердительный ответ клавишей ENTER.
‚ ƒ „ … ПРОВЕРИТЬ {F4}
Позволяет
проверить на соответствие ПРИХОД/ДЕБЕТ и РАСХОД/КРЕДИТ сделанных Вами операций,
а также добавить не достающие пустые карточки. Для этого нажмите клавишу F4.
Проверка
остановится на проводке, которая не
соответствует ПЛАНУ
СЧЕТОВ/СУБСЧЕТОВ или прихода/расхода дебету/кредиту счета. На
экране будет написано, что именно введено неправильно. Нажмите ENTER.
Исправите проводку (см. выше ВВОД).
Для
продолжения проверки нажмите снова F4.
Если проверкой не выявлено ошибок, на
экране появится соответствующее сообщение.
‚ ƒ „ … ПЕЧАТЬ {F5}
Для печати ОБОРОТНАЯ
ВЕДОМОСТЬ нажмите клавишу F5. На запрос программы – Печатать? ДА/НЕТ, дайте утвердительный ответ
клавишей ENTER.
‚ ƒ „ … ПОИСК {F6}
Для поиска нужной строки
поставьте курсор на столбец по которому будет осуществляться поиск и нажмите
клавишу F6. Введите
слово или фразу для поиска и нажмите ENTER.
‚ ƒ „ … ВЫХОД {ESC}
Для завершения работы с ОБОРОТНАЯ
ВЕДОМОСТЬ нажмите ESC.
‚ ƒ „ ПЕЧАТЬ {F5}
Для печати СПИСОК
ПОДРАЗДЕЛЕНИЙ нажмите клавишу F5. На запрос программы – Печатать? ДА/НЕТ, дайте утвердительный ответ
клавишей ENTER.
‚ ƒ „ ПОИСК {F6}
Для поиска нужной строки
поставьте курсор на столбец по которому будет осуществляться поиск и нажмите
клавишу F6. Введите
слово или фразу для поиска и нажмите ENTER.
‚ ƒ „ СПИСОК {F7}
Для работы со списком основных средств
интересующего Вас подразделения, поставьте курсор на его строку и нажмите
клавишу F7. На
экране высветится СПИСОК «Подразделение».
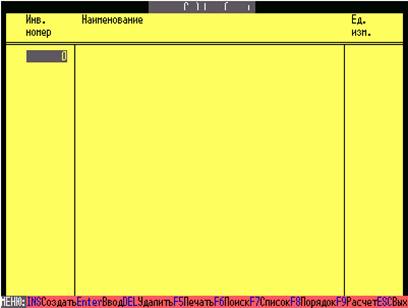
СПИСОК «Подразделение» состоит из
следующих полей:
-
«Инв. номер» - поле содержит инвентарный номер основного средства;
-
«Наименование» - поле содержит название основного средства;
-
«Ед.изм.» - поле содержит единицу измерения основного средства;
-
«Количество» – поле содержит количество основного средства;
-
«Дебет» – поле содержит балансовую стоимость основного средства;
-
«Кредит» – поле содержит износ с начала эксплуатации основного средства;
-
«Приходный счет» – поле содержит номер приходного счета основного
средства по дебету;
-
«Приходный субсчет» – поле содержит номер приходного субсчета основного
средства по дебету;
-
«Расходный счет» - поле содержит номер расходного счета основного
средства по кредиту;
-
«Расходный субсчет» – поле содержит номер расходного субсчета основного
средства по кредиту;
-
«Дата начала» – поле содержит дату приобретения основного средства;
-
«Дата экспл.» – поле содержит дату ввода в эксплуатацию основного
средства;
-
«Дата перед.» – поле содержит дату передачи основного средства;
-
«Дата конца» – поле содержит дату выбытия основного средства;
-
«Пробег общий» – поле содержит пробег автотранспортного средства с
начала эксплуатации;
-
«Пробег текущий» – поле содержит пробег автотранспортного средства за
месяц;
-
«Шифр аморт.» – поле содержит шифр амортизации основного средства;
-
«Норма аморт.» – поле содержит норму амортизации основного средства;
-
«Примечание» – поле содержит дополнительную информацию по основному
средству.
Примечание: поля
«Инв.номер»+«Наименование»+«Ед.изм.» являются ключевыми полями и их
совокупность не должна повторяться.
В
последней строке кадра дано МЕНЮ,
ориентируясь на которое Вы можете управлять программой в кадре СПИСОК
«Подразделение». Рассмотрим подробнее клавиши управления (Рис. «СПИСОК 'Склад’»).
‚ ƒ „ … СОЗДАТЬ {INS}
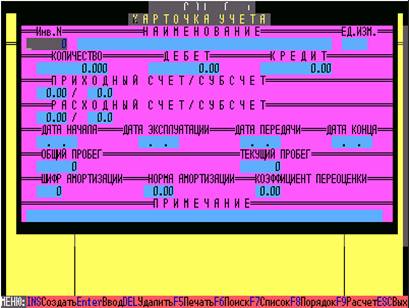
Для создания новой строки в
СПИСОК «Подразделение», поставьте курсор на строку, до которой или после
которой Вы хотите вставить новую строку. Нажмите клавишу INS. На
вопрос программы – Вставить строку? До/После, установите курсор соответственно До
или После и нажмите клавишу ENTER. На экране высветится КАРТОЧКА УЧЕТА (Рис. «КАРТОЧКА
УЧЕТА»).
Заполните ее Вашей информацией.
‚ ƒ „ … ВВОД {ENTER}
Для корректировки КАРТОЧКА
УЧЕТА текущей строки, нажмите клавишу ENTER. Откорректируйте информацию. По завершению
корректировки информации, нажмите клавишу ESC.
‚ ƒ „ … УДАЛИТЬ {DEL}
Для удаления текущей КАРТОЧКА
УЧЕТА нажмите клавишу DEL. На запрос программы – Удалить текущую запись? ДА/НЕТ, поставьте курсор на слово, ДА
и дайте утвердительный ответ клавишей ENTER.
‚ ƒ „ … ПЕЧАТЬ {F5}
Для печати СПИСОК «Подразделения» нажмите
клавишу F5. На запрос программы – Печатать? ДА/НЕТ, дайте утвердительный ответ
клавишей ENTER.
‚ ƒ „ … ПОИСК {F6}
Для поиска нужной строки
поставьте курсор на столбец по которому будет осуществляться поиск и нажмите
клавишу F6. Введите
слово или фразу для поиска и нажмите ENTER.
‚ ƒ „ … СПИСОК {F7}
Для
осуществления операций по текущей строке основного средства нажмите клавишу F7. На экране высветится ОБОРОТНАЯ
ВЕДОМОСТЬ для выбранного Вами основного средства.
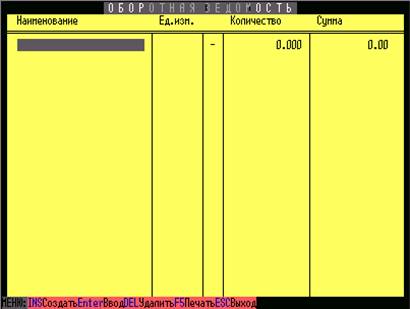
В
последней строке кадра дано МЕНЮ,
ориентируясь на которое Вы можете управлять программой в кадре ОБОРОТНАЯ
ВЕДОМОСТЬ. Рассмотрим подробнее клавиши управления (Рис. «ОБОРОТНАЯ
ВЕДОМОСТЬ»).
‚ ƒ „ … † СОЗДАТЬ {INS}
Для создания нового движения
основного средства, нажмите клавишу INS. На экране высветится КАРТОЧКА ДВИЖЕНИЯ. Заполните ее Вашей информацией. По
завершению ввода информации, нажмите клавишу ESC.
На вопрос, программы – Выполнить
операцию? Да/Нет, нажмите клавишу ENTER (Рис. “КАРТОЧКА ДВИЖЕНИЯ”).
‚ ƒ „ … † ВВОД {ENTER}
Для корректировки КАРТОЧКА
ДВИЖЕНИЯ текущей строки, нажмите клавишу ENTER. Откорректируйте информацию. По завершению
корректировки информации, нажмите клавишу ESC.
На вопрос, программы – Выполнить
операцию? Да/Нет, нажмите клавишу ENTER.
‚ ƒ „ … † УДАЛИТЬ {DEL}
Для удаления текущей строки
нажмите клавишу DEL. На запрос программы – Удалить текущую запись? ДА/НЕТ, поставьте курсор на слово, ДА
и дайте утвердительный ответ клавишей ENTER.
‚ ƒ „ … † ПЕЧАТЬ {F5}
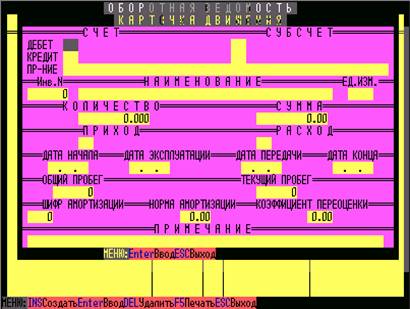
Для печати списка карточек движения,
нажмите клавишу F5. На запрос программы – Печатать? ДА/НЕТ, дайте утвердительный ответ
клавишей ENTER.
‚ ƒ „ … † ВЫХОД {ESC}
Для завершения работы с КАРТОЧКА ДВИЖЕНИЯ
нажмите ESC.
‚ ƒ „ … ПОРЯДОК {F8}
Для сортировки СПИСОК «Подразделения», в алфавитном или числовом порядке, поставьте курсор на столбец по
которому Вы хотите отсортировать и нажмите клавишу F8. На вопрос программы – Упорядочить? ДА/НЕТ, дайте утвердительный ответ
клавишей ENTER.
‚ ƒ „ … РАСЧЕТ {F9}
Для расчета амортизации или
переоценки основного средства, нажмите клавишу F9. На вопрос программы – Начислить? ВСЕХ /ТЕКУЩЕГО /ОТМЕНА. Установите курсор на слово ВСЕХ,
если нужен расчет для всего списка основных средств текущего подразделения и
дайте утвердительный ответ клавишей ENTER. Или на слово ТЕКУЩЕГО, если нужен расчет только для текущей строки.
(см. МЕНЮ/ПЛАН/РАСЧЕТОВ).
‚ ƒ „ … ВЫХОД {ESC}
Для завершения работы с СПИСОК
«Подразделения» нажмите ESC.
‚ ƒ „ ПОРЯДОК {F8}
Для сортировки СПИСОК ПОДРАЗДЕЛЕНИЯ, в алфавитном или числовом порядке, поставьте курсор на столбец по
которому Вы хотите отсортировать и нажмите клавишу F8. На вопрос программы – Упорядочить? ДА/НЕТ, дайте утвердительный ответ
клавишей ENTER.
‚ ƒ „ ВЫХОД {ESC}
Для завершения работы с СПИСОК
ПОДРАЗДЕЛЕНИЙ нажмите ESC.
ПРИМЕРЫ:
Для проведения хозяйственной операции, необходимо встать в МЕНЮ/СПИСОК/ОСНОВНЫЕ СРЕДСТВА и нажать ENTER.
Таблица типовых
хозяйственных операций по основным средствам.
|
НАИМЕНОВАНИЕ ОПЕРАЦИИ |
||||||
|
ДЕБЕТ |
КРЕДИТ |
СУММА |
ПРИХОД |
РАСХОД |
КОЛ-ВО |
|
|
Оприходование основных средств |
||||||
|
01 |
08 |
1.00 |
Склад |
|
1.000 |
|
|
Оприходование износа основного средства |
||||||
|
08 |
02 |
1.00 |
|
Склад |
|
|
|
Начисление износа основных средств |
||||||
|
20 |
02 |
1.00 |
|
Склад |
|
|
|
Списание основного средства |
||||||
|
08 |
01 |
1.00 |
|
Склад |
1.000 |
|
|
Списание износа основного средства |
||||||
|
02 |
08 |
|
Склад |
|
|
|
|
Переоценка балансовой стоимости
основного средства |
||||||
|
01 |
88.04 |
1.00 |
Склад |
|
|
|
|
Преоценка износа основного
средства |
||||||
|
88.04 |
02 |
1.00 |
|
Склад |
|
|
|
Передача баласовой стоимости в
другое подразделение |
||||||
|
01 |
01 |
1.00 |
Цех |
Склад |
1.000 |
|
|
Передача износа в другое
подразделение |
||||||
|
02 |
02 |
1.00 |
Склад |
Цех |
|
|
|
Перевод балансовой стоимости в
состав МБП |
||||||
|
12 |
01 |
1.00 |
Склад МБП |
Склад ОС |
1.000 |
|
|
Перевод износа в состав МБП |
||||||
|
02 |
13 |
1.00 |
Склад ОС |
Склад МБП |
|
|
1. На предприятие поступило основное средство;
РЕШЕНИЕ:
Установите
курсор на подразделение «Склад», в которое поступило основное средство
(ОС) и нажмите F7. На экране
высветится кадр ПОДРАЗДЕЛЕНИЕ «Склад». Установите курсор на
интересующее ОС, если оно есть в списке, а если его нет в списке нажмите INS и заполните в КАРТОЧКА УЧЕТА
поля: “Инв.N”,“Наименование”, “Ед.изм.”, “Приходный счет”(01), “Приходный
субсчет”(1), “Расходный счет”(02), “Приходный субсчет”(0), ”Шифр амортизации”,
”Норма амортизации”, и нажмите ESC. Нажмите F7. На экране высветится кадр ОБОРОТНАЯ ВЕДОМОСТЬ. Нажмите INS. На экране высветится кадр
КАРТОЧКА ДВИЖЕНИЯ.
Сначала создаем бухгалтерскую проводку. В поле ДЕБЕТ нажмите ENTER. На экране
высветится список счетов. Выберите курсором счет “Основные средства” и нажмите
ENTER. На экране высветится список субсчетов. Выберите курсором субсчет
“Оборудование ” и нажмите ENTER. В поле КРЕДИТ нажмите ENTER. На экране
высветится список счетов. Выберите курсором счет “Поставщики” и нажмите ENTER.
На экране высветится список поставщиков (если в списке нужный поставщик
отсутствует, его нужно предварительно внести в ПЛАН СЧЕТОВ/ПЛАН СУБСЧЕТОВ).
Выберите курсором поставщика “ГАЗПРОМ” и нажмите ENTER.
Далее, проводим собственно хозяйственную операцию. Поля «Инв.N», “Наименование”, “Ед.изм.” уже заполнены из КАРТОЧКА УЧЕТА. Поэтому
клавишей ENTER пропустите их. В поле “КОЛИЧЕСТВО” внесите количество
поступившего ОС и нажмите клавишу ENTER. В поле “СУММА” внесите сумму за
которую приобретено ОС и нажмите клавишу ENTER. Курсор переместится на
поле «ПРИХОД». Нажмите ENTER.
На экране высветится список подразделений. Выберите курсором подразделение
“Склад” и нажмите ENTER.
Ввод
закончен. Нажмите ESC. И на вопрос программы дайте утвердительный ответ
клавишей ENTER.
Примечание:
номера счетов, субсчетов и подразделений можно также набрать непосредственно на
цифровой клавиатуре и нажать ENTER.
2. Начислить износ.
РЕШЕНИЕ:
Для этого в СПИСОК ПОДРАЗДЕЛЕНИЙ нажмите F9. На вопрос программы – Начислить? ВСЕХ /ТЕКУЩЕГО /ОТМЕНА. Установите курсор на слово ВСЕХ, если нужен расчет для всего списка и дайте утвердительный ответ клавишей ENTER. Или на слово ТЕКУЩЕГО, если нужен расчет только для текущей строки. Программа выполнит расчет. Результаты расчетов отразятся в ОБОРОТНАЯ ВЕДОМОСТЬ и ВЕДОМОСТЬ.
3. ОБЯЗАТЕЛЬНО! Проверка правильности внесенных
хозяйственных операций.
РЕШЕНИЕ:
Для
этого в СПИСОК ПОДРАЗДЕЛЕНИЙ нажмите F2. На экране высветится кадр ОБОРОТНАЯ
ВЕДОМОСТЬ. Нажмите клавишу F4. Проверка остановится на операции, которая
не соответствует ПЛАНУ СЧЕТОВ/СУБСЧЕТОВ или ПРИХОДА/РАСХОДА
соответственно ДЕБЕТА/КРЕДИТА счета.
На экране будет написано, что
именно введено неправильно. Нажмите любую клавишу. Нажмите Enter и исправьте
операцию. Если все операции проведены правильно, программа выдаст на экран
соответствующее сообщение.
‚ ƒ НЕМАТЕРИАЛЬНЫЕ АКТИВЫ
Для входа в НЕМАТЕРИАЛЬНЫЕ АКТИВЫ
установите курсор на соответствующую строку подменю и нажмите клавишу ENTER. На
экране высветится СПИСОК ПОДРАЗДЕЛЕНИЙ.
(см. выше
МЕНЮ/СПИСОК/ОСНОВНЫЕ СРЕДСТВА).
ПРИМЕРЫ:
Для проведения хозяйственной операции, необходимо встать в МЕНЮ/СПИСОК/МАТЕРИАЛЫ и нажать ENTER.
Таблица типовых хозяйственных операций по нематериальным активам.
|
НАИМЕНОВАНИЕ ОПЕРАЦИИ |
|||||
|
ДЕБЕТ |
КРЕДИТ |
СУММА |
ПРИХОД |
РАСХОД |
КОЛ-ВО |
|
Оприходование нематериального
актива |
|||||
|
04 |
08 |
1.00 |
Склад |
|
1.000 |
|
Оприходование износа нематериального актива |
|||||
|
08 |
05 |
1.00 |
|
Склад |
|
|
Начисление износа нематериального
актива |
|||||
|
20 |
05 |
1.00 |
|
Склад |
|
|
Списание нематериального актива |
|||||
|
08 |
04 |
1.00 |
|
Склад |
1.000 |
|
Списание износа нематериального
актива |
|||||
|
05 |
08 |
|
Склад |
|
|
|
Передача баласовой стоимости в
другое подразделение |
|||||
|
04 |
04 |
1.00 |
Цех |
Склад |
1.000 |
|
Передача износа в другое
подразделение |
|||||
|
05 |
05 |
1.00 |
Склад |
Цех |
|
Учетнематериальных активов в принципе
аналогичен учету основных средств (см. выше).
‚ ƒ МАТЕРИАЛЫ
Для входа в МАТЕРИАЛЫ установите курсор на
соответствующую строку подменю и нажмите клавишу ENTER.
На экране
высветится СПИСОК ПОДРАЗДЕЛЕНИЙ.
(см. выше
МЕНЮ/СПИСОК/ОСНОВНЫЕ СРЕДСТВА).
ПРИМЕРЫ:
Для проведения хозяйственной операции, необходимо встать в МЕНЮ/СПИСОК/МАТЕРИАЛЫ и нажать ENTER.
Таблица типовых хозяйственных операций по материалам.
|
НАИМЕНОВАНИЕ ОПЕРАЦИИ |
|||||
|
ДЕБЕТ |
КРЕДИТ |
СУММА |
ПРИХОД |
РАСХОД |
КОЛ-ВО |
|
Оприходование материала |
|||||
|
10 |
60,76 |
1.00 |
Склад |
|
1.000 |
|
Передача материала в другое подразделение |
|||||
|
10 |
10 |
1.00 |
Цех |
Склад |
1.000 |
|
Списание материала |
|||||
|
20 |
10 |
1.00 |
|
Цех |
1.000 |
1. На склад предприятия поступил материал, приобретенный от поставщиков.
РЕШЕНИЕ:
Установите
курсор на подразделение «Склад», в которое поступил материал и нажмите F7. На экране высветится кадр
ПОДРАЗДЕЛЕНИЕ «Склад».
Установите курсор на интересующий
материал, если он есть в списке, а если его нет в списке нажмите INS и заполните в КАРТОЧКА УЧЕТА
поля: “Наименование”,
“Ед.изм.”, “приходный счет”, “Приходный субсчет”, и нажмите ESC. Нажмите
F7. На экране высветится кадр ОБОРОТНАЯ
ВЕДОМОСТЬ. Нажмите INS.
На экране высветится кадр КАРТОЧКА ДВИЖЕНИЯ.
Сначала создаем бухгалтерскую проводку. В
поле ДЕБЕТ нажмите ENTER. На экране высветится список счетов. Выберите
курсором счет “Материалы” и нажмите ENTER. На экране высветится список
субсчетов. Выберите курсором субсчет “Сырье и материалы” и нажмите ENTER. В
поле КРЕДИТ нажмите ENTER. На экране высветится список счетов. Выберите
курсором счет “Поставщики” и нажмите ENTER. На экране высветится список
поставщиков (если в списке нужный поставщик отсутствует, его нужно
предварительно внести в ПЛАН СЧЕТОВ/ПЛАН СУБСЧЕТОВ). Выберите курсором
поставщика “ГАЗПРОМ” и нажмите ENTER.
Далее, проводим собственно хозяйственную операцию. Поля «Инв.N», “Наименование”, “Ед.изм.” уже заполнены из КАРТОЧКА УЧЕТА. Поэтому
клавишей ENTER пропустите их. В поле “КОЛИЧЕСТВО” внесите количество
поступившего материала и нажмите клавишу ENTER. В поле “СУММА” внесите сумму за
которую приобретен материал и нажмите клавишу ENTER. Курсор переместится
на поле «ПРИХОД». Нажмите
ENTER. На экране высветится список подразделений. Выберите курсором
подразделение “Склад” и нажмите ENTER.
Ввод
закончен. Нажмите ESC. И на вопрос программы дайте утвердительный ответ
клавишей ENTER.
Примечание:
номера счетов, субсчетов и подразделений можно также набрать непосредственно на
цифровой клавиатуре и нажать ENTER.
2. Со склада предприятия материал был передан в цех.
РЕШЕНИЕ:
Установите
курсор на подразделение «Склад», из которого передан материал и нажмите F7. На экране высветится кадр
ПОДРАЗДЕЛЕНИЕ «Склад».
Установите курсор на интересующий
материал и нажмите F7. На экране высветится кадр ОБОРОТНАЯ
ВЕДОМОСТЬ. Нажмите INS.
На экране высветится кадр КАРТОЧКА ДВИЖЕНИЯ.
Сначала создаем бухгалтерскую проводку. В поле ДЕБЕТ нажмите ENTER. На экране
высветится список счетов. Выберите курсором счет “Материалы” и нажмите ENTER.
На экране высветится список субсчетов. Выберите курсором субсчет “Сырье и
материалы” и нажмите ENTER. В поле КРЕДИТ нажмите ENTER. На экране
высветится список счетов. Выберите курсором счет “Материал” и нажмите ENTER. На
экране высветится список субсчетов. Выберите курсором субсчет “Сырье и
материалы” и нажмите ENTER.
Далее, проводим собственно хозяйственную операцию. Поля «Инв.N», “Наименование”, “Ед.изм.” уже заполнены из КАРТОЧКА УЧЕТА. Поэтому
клавишей ENTER пропустите их. В поле “КОЛИЧЕСТВО” внесите количество
поступившего материала и нажмите клавишу ENTER. Поле “СУММА” можно не
заполнять. Программа сама ее расчитает и при выполнении операции заполнит.
Поэтому далее нажмите ENTER. Курсор переместится на поле «ПРИХОД». Нажмите ENTER. На экране высветится
список подразделений. Выберите курсором подразделение “Цех” и нажмите ENTER. Курсор
переместится на поле «РАСХОД».
Нажмите ENTER. На экране высветится список подразделений. Выберите курсором
подразделение “Склад” и нажмите ENTER.
Ввод
закончен. Нажмите ESC. И на вопрос программы дайте утвердительный ответ
клавишей ENTER.
В подразделение «Склад» программа внесет новую карточку учета переданного материала (если ее там нет).
3. Из цеха предприятия материал был отпущен в производство.
РЕШЕНИЕ:
Установите
курсор на подразделение «Цех», из которого отпущен в производство
материал и нажмите F7. На
экране высветится кадр ПОДРАЗДЕЛЕНИЕ «Цех». Установите курсор на интересующий материал и нажмите F7. На экране высветится кадр ОБОРОТНАЯ ВЕДОМОСТЬ. Нажмите INS. На экране высветится кадр
КАРТОЧКА ДВИЖЕНИЯ.
Сначала создаем бухгалтерскую проводку. В поле ДЕБЕТ нажмите ENTER. На экране
высветится список счетов. Выберите курсором счет “Основное производство” и
нажмите ENTER. На экране высветится список субсчетов. Выберите курсором субсчет
“Материалы” и нажмите ENTER. В поле КРЕДИТ нажмите ENTER. На экране
высветится список счетов. Выберите курсором счет “Материал” и нажмите ENTER. На
экране высветится список субсчетов. Выберите курсором субсчет “Сырье и
материалы” и нажмите ENTER.
Далее, проводим собственно хозяйственную операцию. Поля «Инв.N», “Наименование”, “Ед.изм.” уже заполнены из КАРТОЧКА УЧЕТА. Поэтому
клавишей ENTER пропустите их. В поле “КОЛИЧЕСТВО” внесите количество
поступившего материала и нажмите клавишу ENTER. Поле “СУММА” можно не
заполнять. Программа сама ее расчитает и при выполнении операции заполнит.
Поэтому далее нажмите ENTER. Курсор переместится на поле «ПРИХОД». Пропустите его, Для этого нажмите
клавишу “Стрелка вниз”. Курсор переместится на поле «РАСХОД». Нажмите ENTER. На экране высветится
список подразделений. Выберите курсором подразделение “Цех” и нажмите ENTER.
Ввод закончен. Нажмите ESC. И на вопрос программы дайте утвердительный ответ клавишей ENTER.
4. ОБЯЗАТЕЛЬНО! Проверка правильности внесенных
хозяйственных операций.
РЕШЕНИЕ:
Для
этого в СПИСОК ПОДРАЗДЕЛЕНИЙ нажмите F2. На экране высветится кадр ОБОРОТНАЯ
ВЕДОМОСТЬ. Нажмите клавишу F4. Проверка остановится на операции, которая
не соответствует ПЛАНУ СЧЕТОВ/СУБСЧЕТОВ или ПРИХОДА/РАСХОДА
соответственно ДЕБЕТА/КРЕДИТА счета. На экране будет написано, что именно введено
неправильно. Нажмите любую клавишу. Нажмите Enter и исправьте операцию. Если
все операции проведены правильно, программа выдаст на экран соответствующее
сообщение.
‚ ƒ МБП
Для входа в МБП установите курсор на
соответствующую строку подменю и нажмите клавишу ENTER.
На экране
высветится СПИСОК ПОДРАЗДЕЛЕНИЙ.
(см. выше
МЕНЮ/СПИСОК/ОСНОВНЫЕ СРЕДСТВА).
ПРИМЕРЫ:
Для проведения хозяйственной операции, необходимо встать в МЕНЮ/СПИСОК/МАТЕРИАЛЫ и нажать ENTER.
Таблица типовых хозяйственных операций по МБП.
|
НАИМЕНОВАНИЕ ОПЕРАЦИИ |
|||||
|
ДЕБЕТ |
КРЕДИТ |
СУММА |
ПРИХОД |
РАСХОД |
КОЛ-ВО |
|
Оприходование МБП |
|||||
|
12.1 |
60,76 |
1.00 |
Склад |
|
1.000 |
|
Передача МБП в эксплуатацию |
|||||
|
12.2 |
12.1 |
1.00 |
Цех |
Склад |
1.000 |
|
Списание МБП |
|||||
|
13 |
12.2 |
1.00 |
|
Цех |
1.000 |
|
Списание износа МБП |
|||||
|
20 |
13 |
1.00 |
|
|
|
Учет МБП в
принципе аналогичен учету материалов (см. выше).
‚ ƒ ТОВАРЫ
Для
входа в ТОВАРЫ установите курсор на соответствующую строку подменю и нажмите
клавишу ENTER. На экране высветится СПИСОК ПОДРАЗДЕЛЕНИЙ.
(см. выше
МЕНЮ/СПИСОК/ОСНОВНЫЕ СРЕДСТВА).
‚ ПЕЧАТЬ
ПЕЧАТЬ позволяет сделать твердую копию
документов. Причем в зависимости от
/НАСТРОЙКИ/ПЕЧАТИ документ может быть выведен: на экран, на принтер или в
файл. Предварительно документ
форматируется по размеру принтера указанному в /НАСТРОЙКИ/ПЕЧАТИ.
При установке "на экран", документ заносится в текстовый редактор. В
котором Вы можете его откорректировать и напечатать. Для печати нажмите
клавишу F5 и дайте утвердительный ответ клавишей ENTER.
При установке "на принтер", документ печатается.
При установке "в файл", документ помещается в файл:
- Журнал-ордер
- ORDER.TXT;
-
Сводный баланс - BALANS.TXT
-
Баланс предприятия - BALANP.TXT
-
Главная книга - GBUH.TXT
-
Шахматная ведомость - CHESS.TXT
Примечание: Список проводок всегда
выводится на принтер.
‚ ƒ СПИСОК
ПРОВОДОК
Предназначен для создания твердой копии
ВЕДОМОСТИ проводок в зависимости от сделанной ВЫБОРКИ (см. /НАСТРОЙКА/ВЫБОРКА).
Для этого в МЕНЮ/ПЕЧАТЬ установите курсор
на строку подменю СПИСОК ПРОВОДОК и нажмите клавишу ENTER.
На запрос
программы – Печатать? ДА/НЕТ, дайте утвердительный ответ клавишей ENTER.
‚ ƒ ЖУРНАЛ-ОРДЕР
БАНК/КАССА
Предназначен для формирования
журнала-ордера по датам для счетов 50, 51 и им подобным. Для этого в
МЕНЮ/ПЕЧАТЬ установите курсор на строку подменю ЖУРНАЛ-ОРДЕР БАНК/КАССА и
нажмите клавишу ENTER. На экране высветится ПЛАН СЧЕТОВ.
Выберите интересующий Вас счет и нажмите клавишу ENTER. Программа сформирует
журнал-ордер и выдаст его, в зависимости от установок ПАРАМЕТРЫ ПЕЧАТИ, на
экран или на принтер.
‚ ƒ ЖУРНАЛ-ОРДЕР
С-ДО/ДЕБ/КРЕ/С-ДО
Предназначен для формирования
журнала-ордера по субсчетам для любого счета. Для этого в МЕНЮ/ПЕЧАТЬ
установите курсор на строку подменю ЖУРНАЛ-ОРДЕР С-ДО/ДЕБ/КРЕ/С-ДО и нажмите
клавишу ENTER. На экране высветится ПЛАН СЧЕТОВ. Выберите
интересующий Вас счет и нажмите клавишу ENTER. Программа сформирует журнал-ордер и выдаст
его, в зависимости от установок ПАРАМЕТРЫ ПЕЧАТИ, на экран или на принтер.
‚ ƒ ЖУРНАЛ-ОРДЕР
ПОСТАВЩИКИ
Предназначен для формирования журнала-ордера по названию для счетов 60,
76 и им подобным. Для этого в МЕНЮ/ПЕЧАТЬ установите курсор на строку подменю
ЖУРНАЛ-ОРДЕР ПОСТАВЩИКИ/ДЕБ-РЫ и нажмите клавишу ENTER.
На экране высветится ПЛАН СЧЕТОВ. Выберите интересующий Вас счет и нажмите
клавишу ENTER.
Программа сформирует журнал-ордер и выдаст его, в зависимости от установок
ПАРАМЕТРЫ ПЕЧАТИ, на экран или на принтер.
‚ ƒ ЖУРНАЛ-ОРДЕР
ДЕБЕТ/КРЕДИТ
Предназначен для формирования журнала-ордера по субсчетам для счетов 20,
29, 46 и им подобным. Для этого в МЕНЮ/ПЕЧАТЬ установите курсор на строку
подменю ЖУРНАЛ-ОРДЕР ДЕБЕТ/КРЕДИТ и нажмите клавишу ENTER.
На экране высветится ПЛАН СЧЕТОВ. Выберите интересующий Вас счет и нажмите
клавишу ENTER.
Программа сформирует журнал-ордер и выдаст его, в зависимости от установок
ПАРАМЕТРЫ ПЕЧАТИ, на экран или на принтер.
‚ ƒ ЖУРНАЛ-ОРДЕР ПОДОТЧЕТ
Предназначен для формирования журнала-ордера по Ф.И.О. для счета 71 и
ему подобного. Для этого в МЕНЮ/ПЕЧАТЬ установите курсор на строку подменю
ЖУРНАЛ-ОРДЕР ПОДОТЧЕТ и нажмите клавишу ENTER.
На экране высветится ПЛАН СЧЕТОВ. Выберите интересующий Вас счет и нажмите
клавишу ENTER.
Программа сформирует журнал-ордер и выдаст его, в зависимости от установок
ПАРАМЕТРЫ ПЕЧАТИ, на экран или на принтер.
‚ ƒ ЖУРНАЛ-ОРДЕР СЧЕТ/СУБСЧЕТ
Предназначен для формирования журнала-ордера по конкретному субсчету для
любого счета. Для этого в МЕНЮ/ПЕЧАТЬ установите курсор на строку подменю
ЖУРНАЛ-ОРДЕР СЧЕТ/СУБСЧЕТ и нажмите клавишу ENTER.
На экране высветится ПЛАН СЧЕТОВ. Выберите интересующий Вас счет и нажмите
клавишу ENTER. На экране высветится ПЛАН СУБСЧЕТОВ выбранного Вами счета.
Выберите интересующий Вас субсчет и нажмите клавишу ENTER. Программа сформирует
журнал-ордер и выдаст его, в зависимости от установок ПАРАМЕТРЫ ПЕЧАТИ, на
экран или на принтер.
‚ ƒ СВОДНЫЙ ЖУРНАЛ-ОРДЕР
ПО ДАТЕ
Предназначен для формирования журнала-ордера нарастающим итогом за
квартал или с начала года по субсчетам для любого счета. Для этого в
МЕНЮ/ПЕЧАТЬ установите курсор на строку подменю СВОДНЫЙ ЖУРНАЛ-ОРДЕР ПО ДАТЕ и
нажмите клавишу ENTER. На экране высветится ПЛАН СЧЕТОВ.
Выберите интересующий Вас счет и нажмите клавишу ENTER. Программа сформирует
журнал-ордер и выдаст его, в зависимости от установок ПАРАМЕТРЫ ПЕЧАТИ, на
экран или на принтер.
‚ ƒ СВОДНЫЙ ЖУРНАЛ-ОРДЕР
ПО СЧЕТУ
Предназначен для формирования сводного журнала-ордера по дробным счетам
в один счет по общим субсчетам. Для этого в МЕНЮ/ПЕЧАТЬ установите курсор на
строку подменю СВОДНЫЙ ЖУРНАЛ-ОРДЕР ПО СЧЕТУ и нажмите клавишу ENTER. На экране высветится ПЛАН СЧЕТОВ. Выберите интересующий Вас счет
и нажмите клавишу ENTER. Программа сформирует журнал-ордер и выдаст его, в зависимости от
установок ПАРАМЕТРЫ ПЕЧАТИ, на экран или на принтер.
‚ ƒ СВОДНЫЙ ЖУРНАЛ-ОРДЕР
ДАТА/СЧЕТ
Предназначен для формирования сводного
журнала-ордера нарастающим итогом за квартал или с начала года по дробным
счетам в один счет по общим субсчетам. Для этого в МЕНЮ/ПЕЧАТЬ установите
курсор на строку подменю СВОДНЫЙ ЖУРНАЛ-ОРДЕР ПО СЧЕТУ и нажмите клавишу ENTER. На экране высветится ПЛАН СЧЕТОВ. Выберите интересующий Вас счет
и нажмите клавишу ENTER. Программа сформирует журнал-ордер и выдаст его, в зависимости от
установок ПАРАМЕТРЫ ПЕЧАТИ, на экран или на принтер.
‚ ƒ ОТЧЕТ КАССИРА
Предназначен
для формирования ежедневного отчета по кассовым операциям. Для этого в
МЕНЮ/ПЕЧАТЬ установите курсор на строку подменю ОТЧЕТ КАССИРА и нажмите клавишу
ENTER. На экране высветится ПЛАН СЧЕТОВ. Выберите 50
счет и нажмите клавишу ENTER. На экране высветится ПЛАН СУБСЧЕТОВ выбранного
Вами счета. Выберите интересующию Вас дату (субсчет) и нажмите клавишу ENTER. Программа сформирует отчет
и выдаст его, в зависимости от установок ПАРАМЕТРЫ ПЕЧАТИ, на экран или на
принтер.
Для
правильного формирования ОТЧЕТ КАССИРА существует правило заполнения в проводке поля –
«Примечание»: НомерДокумента ДатаДокумента ЗаЧто и т.д.
Например:
123 15.01.98 хознужды Петров П.П.
‚ ƒ СВОДНЫЙ БАЛАНС
Для этого
в МЕНЮ/ПЕЧАТЬ установите курсор на строку подменю СВОДНЫЙ БАЛАНС и нажмите
клавишу ENTER. На запрос программы – Печатать? ДА/НЕТ
- дайте утвердительный ответ клавишей ENTER. Программа сформирует баланс и
выдаст его, в зависимости от установок ПАРАМЕТРЫ ПЕЧАТИ, на экран или на
принтер.
‚ ƒ БАЛАНС ПРЕДПРИЯТИЯ
Предназначен для
формирования финансового анализа предприятия.
Для этого
в МЕНЮ/ПЕЧАТЬ установите курсор на строку подменю БАЛАНС ПРЕДПРИЯТИЯ и нажмите
клавишу ENTER. На экране высветится список отчетов.
Выберите интересующий Вас отчет и нажмите клавишу ENTER. Программа сформирует отчет
и выдаст его, в зависимости от установок ПАРАМЕТРЫ ПЕЧАТИ, на экран или на
принтер.
‚ ƒ ОТЧЕТОВ ПРЕДПРИЯТИЯ
Предназначен для формирования
отчетов предприятия.
Для этого
в МЕНЮ/ПЕЧАТЬ установите курсор на строку подменю ОТЧЕТОВ ПРЕДПРИЯТИЯ и нажмите
клавишу ENTER. На экране высветится список отчетов.
Выберите интересующий Вас отчет и нажмите клавишу ENTER. Программа сформирует отчет
и выдаст его, в зависимости от установок ПАРАМЕТРЫ ПЕЧАТИ, на экран или на
принтер.
‚ ƒ ГЛАВНАЯ КНИГА
Для этого
в МЕНЮ/ПЕЧАТЬ установите курсор на строку подменю ГЛАВНАЯ КНИГА и нажмите
клавишу ENTER. Выберите счет и период для формирования
книги. Ддайте
команду на формирование книги. Программа сформирует книгу и выдаст ее, в
зависимости от установок ПАРАМЕТРЫ ПЕЧАТИ, на экран или на принтер.
‚ ƒ ШАХМАТНАЯ ВЕДОМОСТЬ
Для этого
в МЕНЮ/ПЕЧАТЬ установите курсор на строку подменю ШАХМАТНАЯ ВЕДОМОСТЬ и нажмите
клавишу ENTER. На запрос программы – Печатать? ДА/НЕТ
- дайте утвердительный ответ клавишей ENTER. Программа сформирует ведомость и
выдаст ее, в зависимости от установок ПАРАМЕТРЫ ПЕЧАТИ, на экран или на
принтер.
‚ СЕРВИС
‚ ƒ КАЛЬКУЛЯТОР

Для вызова встроенного в программу
калькулятор, установите курсор на строку подменю КАЛЬКУЛЯТОР и нажмите клавишу
ENTER или в любом месте программы клавишу TAB (Рис. «КАЛЬКУЛЯТОР»).
Математические операторы применяемые в калькуляторе приведены в таблице
2.
Таблица
2.
|
Символ |
Действие |
|
+ |
Сложить |
|
- |
Вычесть |
|
* |
Умножить |
|
/ |
Поделить |
|
^ |
Возвести
в степень |
Функции применяемые в калькуляторе приведены в таблице 3.
Таблица 3.
|
Функция |
Назначение |
|
INT(значение) |
Целая часть числа округленная в большую сторону |
|
INR(значение) |
Целая часть числа округленная в меньшую сторону если дробная часть
меньше половины и в большую сторону если больше |
|
ABS(значение) |
Абсолютное значение числа (без минуса) |
|
EXP(значение) |
Экспонента числа |
|
LOG(значение) |
Логарифм числа |
|
SQRT(значение) |
Квадратный корень числа |
|
SQR(значение) |
Число, возведенное в квадрат |
|
IIF(условие,значение1,значение2) |
Функция возвращает одно из "значение1" или
"значение2" в зависимости от "условие". Если
"условие" принимает отрицательное значение или ноль, тогда функция IIF() возвращает "значение1", а если –
положительное - "значение2" |
Синтаксические символы применяемые в калькуляторе приведены в таблице 4.
Таблица 4.
|
Символ |
Назначение |
|
; |
Символ разделитель |
Рассмотрим подробнее клавиши управления
калькулятором.
‚ ƒ „ ЧИСТИТЬ {F4}
Для очистки
рабочего поля калькулятора нажмите клавишу F4.
‚ ƒ „ БУФЕР {F8}
Для
отправки результата в буфер нажмите клавишу F8.
‚ ƒ „ СЧИТАТЬ {F10}
Для
получения результата нажмите клавишу F10.
‚ ƒ „ ПЕРЕМЕСТИТЬ
Для
перемещения калькулятора по экрану используйте комбинацию клавиш ALT+<стрелка
вверх/вниз/вправо/влево>.
‚ ƒ „ ВЫХОД {ESC}
Для завершения работы с калькулятором
нажмите клавишу ESC.
‚ ƒ ИСКАТЬ
Эта строка подменю позволяет
осуществлять поиск по колонкам в ВЕДОМОСТИ ПРОВОДОК. Для этого в МЕНЮ нажмите клавишу ENTER или в
ГЛАВНОМ КАДРЕ клавишу F5
и на запрос программы введите
искомое. Если поиск удачен, программа установит на него курсор на найденную
проводку. Если результат отрицательный
программа об этом сообщит.
‚ ƒ ВЫБРАТЬ

Эта строка подменю позволяет выбpать для просмотра только
определенный счет по дебету и кредиту.
Для этого в МЕНЮ нажмите клавишу ENTER или в
ГЛАВНОМ КАДРЕ клавишу F6 и на
запрос программы введите нужные счета. Выберите строку меню УСТАНОВИТЬ ВЫБОРКУ
и нажмите ENTER. В случае, если снова нужны
все проводки, выберите строку меню УДАЛИТЬ ВЫБОРКУ и нажмите ENTER (Рис.
«УСТАНОВИТЬ ВЫБОРКУ»).
‚ ƒ РЕДАКТОР
Эта строка подменю позволяет
вызвать встроенный редактор текста. Для
этого в МЕНЮ нажмите клавишу
ENTER или в ГЛАВНОМ КАДРЕ клавишу F7.
И на запрос программы введите имя файла для редактирования (если такого
файла нет, он будет создан) и нажмите клавишу ENTER.
‚ ƒ ПЕРЕРАСЧЕТ {Ctrl+F12}
Эта строка подменю позволяет
сделать перерасчет данных «Сальдо на начало/Приход/Расход/Сальдо на
конец». Для этого в МЕНЮ нажмите
клавишу ENTER или в ГЛАВНОМ КАДРЕ
комбинацию клавиш Ctrl+F12.
‚ ƒ ПОМЕТИТЬ
Эта строка подменю
позволяет пометить проводку. Для этого в МЕНЮ нажмите клавишу ENTER или в ГЛАВНОМ КАДРЕ клавишу SPACE. Помеченная проводка будет указываться в
первой колонке ВЕДОМОСТИ. При повторе - метка убирается.
‚ ƒ ЗАСЕЛЕКТИРОВАТЬ
Эта строка подменю позволяет
пометить группу проводок. Для этого в МЕНЮ нажмите клавишу ENTER или в ГЛАВНОМ
КАДРЕ клавишу + и укажите с какой по
какую проводку Вы хотите пометить.
‚ ƒ РАCСЕЛЕКТИРОВАТЬ
Эта строка подменю
позволяет убрать пометки с группы проводок. Для этого в МЕНЮ нажмите клавишу
ENTER или в ГЛАВНОМ КАДРЕ клавишу - .
‚ НАСТРОЙКА
МЕНЮ/НАСТРОЙКА позволяет сделать необходимые настройки в
программе.
‚ ƒ РЕЖИМА РАБОТЫ
Для изменения номера счета/субсчета СЧЕТ NN (см. ГЛАВНЫЙ КАДР) в МЕНЮ выберите НАСТРОЙКА/РЕЖИМА
РАБОТЫ, и нажмите клавишу ENTER или в ГЛАВНОМ КАДРЕ клавишу F9. На
экране высветится окно РЕЖИМ. Нажмите клавишу ENTER. На экране высветится список счетов. Выберите
интересующий Вас счет и нажмите ENTER.
Если необходимо видеть обороты в разрезе субсчета, поставьте курсор на СУБСЧЕТ
и нажмите ENTER. На экране высветится список субсчетов. Выберите курсором
субсчет и нажмите ENTER.

Если
программа непозволяет Вам вводить информацию и пишет “ВЫ НАХОДИТЕСЬ В АРХИВЕ”,
установите курсор на слово РАБОТЫ и нажмите ENTER. Режим работы СМОТРЕТЬ
поменяется на режим работы ВВОДИТЬ (Рис. “РЕЖИМ”).
‚ ƒ РЕКВИЗИТОВ

Для
настройки реквизитов Вашего предприятия в МЕНЮ выберите
НАСТРОЙКА/РЕКВИЗИТОВ, и нажмите клавишу ENTER. На экране высветится окно РЕКВИЗИТЫ. Заполните его (Рис. «РЕКВИЗИТЫ»).
‚ ƒ ВХОДНЫЕ ФОРМЫ
Для настройки входных печатных
форм в МЕНЮ
выберите НАСТРОЙКА/ВХОДНЫЕ ФОРМЫ, и нажмите клавишу ENTER. На экране высветится окно НАСТРОЙКА ДОКУМЕНТОВ.
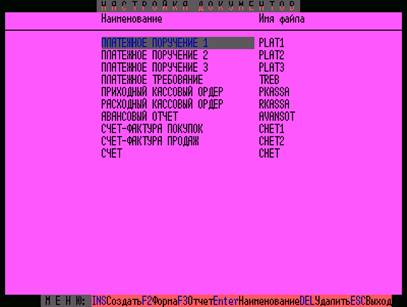
В
последней строке кадра дано МЕНЮ,
ориентируясь на которое Вы можете управлять программой в кадре НАСТРОЙКА
ДОКУМЕНТОВ. Рассмотрим подробнее клавиши управления (Рис. «НАСТРОЙКА
ДОКУМЕНТОВ»).
‚ ƒ „ СОЗДАТЬ {INS}
Для ввода нового документа нажмите клавишу INS. На
вопрос программы – Создать новый документ? Да/Нет,
нажмите клавишу ENTER. На экране высветится запрос на ввод
“Наименование” и “Имя файла”. Введите их и нажмите клавишу ENTER.
Программа
вставит строку с новым документом.
‚ ƒ „ ВВОД {ENTER}
Для корректировки текущей
строки/столбца нажмите клавишу ENTER или первый символ, введите информацию и снова
нажмите ENTER.
‚ ƒ „ УДАЛИТЬ {DEL}
Для удаления текущей строки
нажмите клавишу DEL. На запрос программы – Удалить текущую запись? ДА/НЕТ, поставьте курсор на слово, ДА
и дайте утвердительный ответ клавишей ENTER.
‚ ƒ „ ФОРМА {F2}
Для ввода или корректировки формы
документа нажмите клавишу F2. На экране высветится
форма документа.
Поля для ввода переменной
информации резервируются символом @.
Для автоматического написания
в документе суммы прописью существует функция NSUB(СУММА,
Первый символ,
Последний символ).
По окончании работы с
документом нажмите клавишу ESC. На запрос программы – Сохранить? ДА/НЕТ, дайте утвердительный ответ
клавишей ENTER.
‚ ƒ „ ОТЧЕТ {F3}
Для ввода или корректировки формы отчета
нажмите клавишу F3. На экране высветится меню ОТЧЕТ. Выберите
нужный пункт меню и нажмите ENTER.
По окончании работы - нажмите
клавишу ESC. На
запрос программы – Сохранить? ДА/НЕТ, дайте утвердительный ответ клавишей ENTER.
‚ ƒ „ ВЫХОД {ESC}
Для завершения работы с НАСТРОЙКА ДОКУМЕНТОВ нажмите ESC.
‚ ƒ БАЛАНС ПРЕДПРИЯТИЯ
Для настройки формы БАЛАНС ПРЕДПРИЯТИЯ, выберите
соответствующее в МЕНЮ/НАСТРОЙКА и
нажмите клавишу ENTER. На экране высветится
кадр БАЛАНС ПРЕДПРИЯТИЯ.
Правила
настройки формы БАЛАНС ПРЕДПРИЯТИЯ:
-
зарезервированные переменные по активу - A1:A15;
-
зарезервированные переменные по пассиву (хотя без разницы) – P1:P15;
-
начальный индекс строки баланса – S… ;
-
место вставки суммы баланса заключено в квадратные скобки “[ ]” (например: [S111]);
-
место вставки реквизитов
преприятия заключено в фигурные скобки “{ }” (например: {I->W_NAME}).
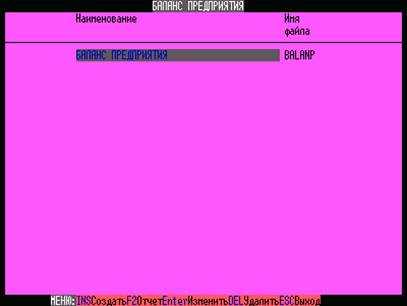
В
последней строке кадра дано МЕНЮ,
ориентируясь на которое Вы можете управлять программой в кадре БАЛАНС
ПРЕДПРИЯТИЯ. Рассмотрим подробнее клавиши управления (Рис. «БАЛАНС
ПРЕДПРИЯТИЯ»).
‚ ƒ „ СОЗДАТЬ {INS}
Для ввода нового документа
нажмите клавишу INS. На вопрос программы – Создать новый документ? Да/Нет, нажмите клавишу ENTER. На экране высветится запрос на ввод “Наименование” и “Имя файла”.
Введите их и нажмите
клавишу ENTER. Программа вставит строку с новым документом.
‚ ƒ „ ВВОД {ENTER}
Для корректировки текущей
строки/столбца нажмите клавишу ENTER или первый символ, введите информацию и снова
нажмите ENTER.
‚ ƒ „ УДАЛИТЬ {DEL}
Для удаления текущей строки
нажмите клавишу DEL. На запрос программы – Удалить текущую запись? ДА/НЕТ, поставьте курсор на слово, ДА
и дайте утвердительный ответ клавишей ENTER.
‚ ƒ „ ОТЧЕТ {F2}
Для ввода или корректировки формы отчета
нажмите клавишу F2. На экране высветится форма выбранного Вами
отчета.
По окончании работы - нажмите клавишу ESC. На запрос программы – Сохранить? ДА/НЕТ, дайте утвердительный ответ
клавишей ENTER.
‚ ƒ „ ВЫХОД {ESC}
Для завершения работы с НАСТРОЙКА БАЛАНСА ПРЕДПРИЯТИЯ нажмите ESC.
‚ ƒ ОТЧЕТЫ ПРЕДПРИЯТИЯ

А для
настройки форм ОТЧЕТЫ ПРЕДПРИЯТИЯ, , выберите соответствующее в МЕНЮ/НАСТРОЙКА и нажмите клавишу ENTER. На экране высветится кадр НАСТРОЙКА ОТЧЕТОВ.
Правила
настройки формы ОТЧЕТОВ:
-
начальный индекс строки отчета – S…
(например: S010);
-
начальный индекс дебета и кредита счета, соответственно – D… и K… (например:
D20);
-
индекс субсчета - | (например: D80|1);
-
место вставки суммы отчета заключено в квадратные скобки “[ ]” (например: [S111]);
-
место вставки реквизитов
преприятия заключено в фигурные скобки “{ }” (например: {I->W_NAME}).
В
последней строке кадра дано МЕНЮ,
ориентируясь на которое Вы можете управлять программой в кадре ОТЧЕТЫ
ПРЕДПРИЯТИЯ. Рассмотрим подробнее клавиши управления (Рис. «ОТЧЕТЫ
ПРЕДПРИЯТИЯ»).
‚ ƒ „ СОЗДАТЬ {INS}
Для ввода нового документа
нажмите клавишу INS. На вопрос программы – Создать новый документ? Да/Нет, нажмите клавишу ENTER. На экране высветится запрос на ввод “Наименование” и “Имя файла”.
Введите их и нажмите
клавишу ENTER. Программа вставит строку с новым документом.
‚ ƒ „ ВВОД {ENTER}
Для корректировки текущей
строки/столбца нажмите клавишу ENTER или первый символ, введите информацию и снова
нажмите ENTER.
‚ ƒ „ УДАЛИТЬ {DEL}
Для удаления текущей строки
нажмите клавишу DEL. На запрос программы – Удалить текущую запись? ДА/НЕТ, поставьте курсор на слово, ДА
и дайте утвердительный ответ клавишей ENTER.
‚ ƒ „ ОТЧЕТ {F2}
Для ввода или корректировки формы отчета
нажмите клавишу F2. На экране высветится форма выбранного Вами
отчета.
По окончании работы - нажмите клавишу ESC. На запрос программы – Сохранить? ДА/НЕТ, дайте утвердительный ответ
клавишей ENTER.
‚ ƒ „ ДАННЫЕ {F3}
Для ввода или корректировки данных отчета
нажмите клавишу F3. На экране высветятся формулы данных
выбранного Вами отчета.
По окончании работы - нажмите клавишу ESC. На запрос программы – Сохранить? ДА/НЕТ, дайте утвердительный ответ
клавишей ENTER.
‚ ƒ „ ВЫХОД {ESC}
Для завершения работы с НАСТРОЙКА ОТЧЕТОВ ПРЕДПРИЯТИЯ нажмите ESC.
‚ ƒ ДАННЫЕ ДЛЯ ОТЧЕТОВ
Для настройки дополнительных данных для
отчетов в МЕНЮ
выберите НАСТРОЙКА/ДАННЫЕ ДЛЯ ОТЧЕТОВ, и нажмите клавишу ENTER. На экране высветится окно ДАННЫЕ ДЛЯ
ОТЧЕТОВ. Заполните его (Рис. «ДАННЫЕ
ДЛЯ ОТЧЕТОВ»).

‚ ƒ ПАРАМЕТРОВ ПЕЧАТИ

Для
настройки параметров для печати отчетов в МЕНЮ выберите НАСТРОЙКА/
ПАРАМЕТРОВ ПЕЧАТИ, и нажмите клавишу ENTER.
На экране высветится окно ВЫВОД. Сделайте необходимые настройки (Рис. «ПАРАМЕТРОВ
ПЕЧАТИ»).
‚ ƒ ПАРОЛЬ
Для настройки Вашего пароля при входе в
программу в МЕНЮ
выберите НАСТРОЙКА/ПАРОЛЬ, и нажмите клавишу ENTER. На экране высветится окно НОВЫЙ ПАРОЛЬ. Введите новый пароль и
нажмите клавишу ENTER. На экране высветится
окно ПОВТОРИТЕ ЕЩЕ. Введите еще раз новый пароль и нажмите клавишу ENTER. Теперь
при входе в программу, на запрос ПАРОЛЬ, Вы должны будете ввести Ваш пароль. Не
забудьте его.
‚ ƒ МОНО/СЕТЬ
Для смены режима работы программы в сети
или моно в МЕНЮ
выберите НАСТРОЙКА/| СЕТЬ или НАСТРОЙКА/- МОНО, и нажмите клавишу ENTER.
‚ ƒ АДМИНИСТРАТОР
В программе для разграничения прав доступа
существует функция администратора программы. Для настройки прав доступа и имен пользователей в МЕНЮ выберите
НАСТРОЙКА/АДМИНИСТРАТОР, и нажмите клавишу ENTER. На экране высветится окно АДМИНИСТРАТОР,
состоящий из следующих полей:
-
«Имя пользователя» - поле содержит имя пользователя;
-
«Пароль» - поле содержит пароль
пользователя;
-
«Право доступа» - поле содержит
право доступа пользователя;
-
«Счета доступа дебет» - поле содержит список номеров счетов, доступных
пользователю по дебету проводки;
-
«Счета доступа кредит» - поле содержит список номеров счетов, доступных
пользователю по кредиту проводки.
Иерархия доступа к ресурсам
программы дана в таблице 5.
Таблица 5.
|
№ |
ПРАВО |
ВОЗМОЖНОСТИ |
|
1 |
Полное |
Наделять
правом доступа других пользователей к ресурсам программы; cоздавать,
корректировать, откладывать и удалять проводки; вносить изменения в план
счетов и субсчетов; определять план проводок; монополизировать данные;
печатать результаты; устанавливать ВСЕ пароли. |
|
2 |
Вводить |
Cоздавать,
корректировать, откладывать и удалять ВСЕ проводки; вносить изменения в план
счетов и субсчетов; определять план проводок; монополизировать данные;
печатать результаты; устанавливать СВОЙ пароль. |
|
3 |
Вводить счета |
Cоздавать,
корректировать, откладывать и удалять СВОИ проводки; вносить изменения в план
СВОИХ субсчетов; монополизировать данные; печатать результаты; устанавливать СВОЙ пароль. |
|
4 |
Смотреть |
Печатать результаты; устанавливать СВОЙ пароль. |
|
5 |
Смотреть счета |
Печатать
результаты по СВОИМ счетам; устанавливать СВОЙ пароль. |
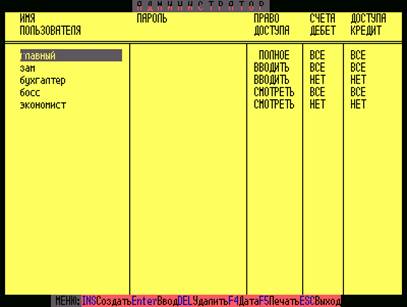
В последней
строке кадра дано МЕНЮ, ориентируясь на
которое Вы можете управлять программой в кадре
АДМИНИСТАТОР. Рассмотрим подробнее клавиши управления (Рис. «АДМИНИСТАТОР»).
‚ ƒ „ СОЗДАТЬ {INS}
Для ввода нового
пользователя нажмите клавишу INS. На вопрос программы – Ввести нового пользователя? Да/Нет,
нажмите клавишу ENTER. Программа вставит новую строку. Заполните ее.
‚ ƒ „ ВВОД {ENTER}
Для корректировки текущей
строки/столбца нажмите клавишу ENTER, введите информацию и снова нажмите ENTER.
‚ ƒ „ УДАЛИТЬ {DEL}
Для удаления текущей строки
нажмите клавишу DEL. На запрос программы – Удалить пользователя? ДА/НЕТ, дайте утвердительный ответ клавишей ENTER.
‚ ƒ „ ДАТА {F4}
Для полного закрытия даты и не возможности
внесения каких либо исправлений в нее, нажмите клавишу F5. На экране высветится список
дат. Выберите дату и дайте
утвердительный ответ клавишей ENTER. Для открытия даты – аналогично.
‚ ƒ „ ПЕЧАТЬ {F5}
Для печати списка пользователей нажмите
клавишу F5. На запрос программы – Печатать? ДА/НЕТ, дайте утвердительный ответ
клавишей ENTER.
‚ ƒ „ ВЫХОД {ESC}
Для завершения работы с АДМИНИСТРАТОР
нажмите ESC.
‚ ƒ ПРОТОКОЛ РАБОТЫ
Для проверки КТО создал проводку,
существует ПРОТОКОЛ РАБОТЫ. В МЕНЮ
выберите НАСТРОЙКА/ПРОТОКОЛ РАБОТЫ, и нажмите клавишу ENTER. На экране высветится окно ПРОТОКОЛ РАБОТЫ.
В протоколе работы даны для сравнения СТАРАЯ и НОВАЯ ПРОВОДКА, и АВТОР.
В
последней строке кадра дано МЕНЮ,
ориентируясь на которое Вы можете управлять программой в кадре ПРОТОКОЛ РАБОТЫ. Рассмотрим подробнее клавиши управления (Рис. «ПРОТОКОЛ
РАБОТЫ»).
‚ ƒ „ УДАЛИТЬ {DEL}
Для удаления протокола
нажмите клавишу DEL. На запрос программы – Удалить ВСЕ? ДА/НЕТ, поставьте курсор на слово, ДА
и дайте утвердительный ответ клавишей ENTER.
‚ ƒ „ ДАТА {F2}
Для включения или выключения протокола
нажмите клавишу F2. На соответствующий вопрос программы – Включить? Да/Нет или Выключить? Да/Нет, поставьте курсор на слово,
ДА и дайте утвердительный ответ
клавишей ENTER.
‚ ƒ „ ПЕЧАТЬ {F5}
Для печати протокола нажмите клавишу F5. На
запрос программы – Печатать? ДА/НЕТ, дайте утвердительный ответ клавишей ENTER.
‚ ƒ „ ПОИСК {F6}
Для поиска нужной строки
поставьте курсор на столбец по которому будет осуществляться поиск и нажмите
клавишу F6. Введите
слово или фразу для поиска и нажмите ENTER.
‚ ƒ „ ВЫХОД {ESC}
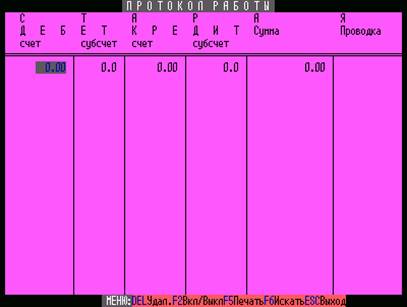
Для завершения работы с ПРОТОКОЛ РАБОТЫ
нажмите ESC.
‚ ƒ ПРИБОРКА ПРОВОДОК
Для
быстрого удаления нулевых проводок существует ПРИБОРКА ПРОВОДОК. В МЕНЮ выберите НАСТРОЙКА/ПРИБОРКА
ПРОВОДОК, и нажмите клавишу ENTER. Дайте утвердительный ответ клавишей ENTER на
запрос программы – ПОЧИСТИТЬ НУЛЕВЫЕ
ПРОВОДКИ? ДА/НЕТ.
‚ ƒ МЕНЮ СПИСОК
Для
настройки МЕНЮ/СПИСОК в МЕНЮ выберите НАСТРОЙКА/ МЕНЮ СПИСОК, и нажмите клавишу ENTER. На экране высветится окно МЕНЮ СПИСОК, состоящий из следующих
полей:
-
«Счет» - поле содержит номер счета;
-
«Расширение» - поле содержит
расширение файлов списка;
-
«Форма» - поле содержит форму
представления данных списка.
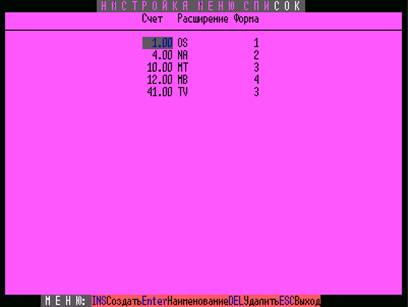
В
последней строке кадра дано МЕНЮ,
ориентируясь на которое Вы можете управлять программой в кадре НАСТРОЙКА
МЕНЮ СПИСОК. Рассмотрим подробнее клавиши управления (Рис. «НАСТРОЙКА МЕНЮ
СПИСОК»).
‚ ƒ „ СОЗДАТЬ {INS}
Для ввода новой строки
списка нажмите клавишу INS. На вопрос программы
– Вставить строку? До/После, установите курсор
соответственно До или После и нажмите клавишу ENTER. Программа
вставит новую строку. Заполните ее Вашей информацией.
‚ ƒ „ ВВОД {ENTER}
Для корректировки текущей
строки/столбца нажмите клавишу ENTER, введите информацию и снова нажмите ENTER.
‚ ƒ „ УДАЛИТЬ {DEL}
Для удаления текущей строки
нажмите клавишу DEL. На запрос программы – Удалить текущую запись? ДА/НЕТ, поставьте курсор на слово, ДА
и дайте утвердительный ответ клавишей ENTER.
‚ ƒ „ ВЫХОД {ESC}
Для завершения работы с МЕНЮ СПИСОК
нажмите ESC.
‚ АРХИВ
Не существует аппаратуры,
операционной системы или программного продукта, которые обеспечили бы Вам
полную сохранность Ваших данных и программ. Это верно для любых типов
компьютеров.
Существует только один путь
обеспечить безопасность Ваших данных - тщательно выполняемое регулярное
копирование данных.
Конечно, копирование данных является очень
нудной работой. Однако это лучше, чем
потерять данные. Эти режимы
позволяет
сохранить/восстановить
данные на гибком носителе (дискете).
‚ ƒ СОХРАНИТЬ
Для
резервного сохранения Вашей информации на гибком носителе в МЕНЮ выберите АРХИВ/СОХРАНИТЬ, и нажмите
клавишу ENTER. На запрос программы – УКАЖИТЕ
ДИСКОВОД? A B, выберите нужную букву и нажмите клавишу ENTER
Далее, на запрос программы – СОХРАНИТЬ? ВСЕ/ПЛАН/ПРОВОДКИ, выберите нужное слово и
нажмите клавишу ENTER Программа сохранит
Вашу информацию.
‚ ƒ ВОССТАНОВИТЬ
Для
восстановления Вашей информации с гибкого носителя в МЕНЮ выберите АРХИВ/ВОССТАНОВИТЬ, и нажмите клавишу ENTER. На
запрос программы – УКАЖИТЕ ДИСКОВОД? A B, выберите нужную букву и нажмите клавишу ENTER
Далее, на запрос программы – ВОССТАНОВИТЬ? ВСЕ/ПЛАН/ПРОВОДКИ, выберите нужное слово и
нажмите клавишу ENTER Программа сохранит
Вашу информацию.
‚ ƒ ДОПОЛНИТЬ
Эта строка подменю позволяет дополнить
данные по другому счету с гибкого носителя, введенными в другой нашей
программе БАЛАНС.
‚ ƒ ПЕРЕКЛЮЧИТЬ
Для
переключения на другую уже существующую дату в МЕНЮ выберите АРХИВ/ПЕРЕКЛЮЧИТЬ, и нажмите клавишу ENTER. На
экране высветится список существующих дат. Выберите интересующую Вас и нажмите
клавишу ENTER.
‚ ƒ УДАЛИТЬ
Для
удаления не нужных дат в МЕНЮ
выберите АРХИВ/УДАЛИТЬ, и нажмите клавишу ENTER. На экране высветится список
существующих дат. Выберите не нужную Вам дату и нажмите клавишу ENTER. На
запрос программы – Удалить архив? ДА/НЕТ, поставьте курсор на слово, ДА и дайте утвердительный ответ
клавишей ENTER.
‚ ИНФО
‚ ƒ НЕМНОГО ОБО МНЕ…
Это о разработчике и версии той системы, с
которой Вы работаете (после нажатия Вами любой клавиши эта информация
исчезнет).
‚ ƒ СПРАВКА
Для
получения справочной информации по программе выберите /ИНФО/СПРАВКА.
Итак, надеемся Вы ознакомились с МЕНЮ.
Прежде всего необходимо установить учетный
период как это описано в см. /УЧЕТ/ДАТА.
В /ПЛАН/СЧЕТОВ
необходимо удалить лишние счета см. /СЧЕТОВ/УДАЛИТЬ и дополнить недостающими
счетами см. /СЧЕТОВ/СОЗДАТЬ. Для каждого счета создать аналитику в плане
субсчетов см. /СЧЕТОВ/СУБСЧЕТОВ. Привязать счета к строке баланса (форма 1).
Установить какой документ проходит по каждому счету.
В
/ПЛАН/СЧЕТОВ/СУБСЧЕТОВ необходимо удалить лишние субсчета см.
/СУБСЧЕТОВ/УДАЛИТЬ и дополнить недостающими субсчетами см. /СУБСЧЕТОВ/СОЗДАТЬ.
Занести остаток средств по счету на
начало отчетного периода (сальдо) в соответствующих субсчетах в дебете или
кредите.
В
/СПИСОК/ОСНОВНЫЕ СРЕДСТВА и т.п. необходимо внести список подразделений или
подотчетных лиц Вашего предприятия см. /СПИСОК/ОСНОВЫЕ СРЕДСТВА/СОЗДАТЬ. В
каждое подразделении внести наименование материальных ценностей и их остатки
см. / СПИСОК/ ОСНОВЫЕ СРЕДСТВА/СПИСОК/СОЗДАТЬ.
В
/НАСТРОЙКА/РЕКВИЗИТОВ, занесите реквизиты Вашего предприятия.
РАБОТА
Работа с
программой состоит в составления бухгалтерских проводок (см. МЕНЮ/УЧЕТ/СОЗДАТЬ). По
какой либо хозяйственной операции необходимо по ПЛАНУ СЧЕТОВ выбрать
счета/субсчета, по дебету и кредиту
которых должна быть записана сумма хозяйственной операции. Входные документы
можно печатать из проводки (см. МЕНЮ/УЧЕТ/СОЗДАТЬ/ДЕБЕТ или КРЕДИТ). Или можно
воспользоваться услугой ДОКУМЕНТ (см. МЕНЮ/УЧЕТ/ДОКУМЕНТ). Очередной номер
документа присваивается программой автоматически. Документы часто используемые
для печати можно сохранить в ШАБЛОН и в последствии их восстанавливать. А
менять только дату и сумму.
Периодически необходимо делать проверку (см.
МЕНЮ/УЧЕТ/ПРОВЕРИТЬ и МЕНЮ/СПИСОК/ОБОРОТ/ПРОВЕРИТЬ) правильности составления
бухгалтерских проводок.
В
ненужных или неправильных проводках обнуляйте сумму и количество, и
периодически их удаляйте (см. МЕНЮ/НАСТРОЙКА/ПРИБОРКА ПРОВОДОК).
На любой момент из программы можно
получать результаты, в виде выходных форм (см. МЕНЮ/ПЕЧАТЬ).
По окончанию работы с текущим месяцем,
создается новый (см. МЕНЮ/УЧЕТ/ДАТА/СОЗДАТЬ). Текущий месяц сдается программой
в архив. Во вновь созданный месяц переходят остатки с прошлого месяца.
К месяцам сданным в архив можно вернуться,
воспользовавшись услугами архива (см. МЕНЮ/АРХИВ/ПЕРЕКЛЮЧИТЬ). Для внесения
изменений в архиве поменяйте режим работы СМОТРЕТЬ на ВВОДИТЬ (см.
МЕНЮ/НАСТРОЙКА/РЕЖИМ РАБОТЫ). Изменившееся сальдо можно исправить в последующем
месяце непосредственно в субсчетах. А можно это сделать программно, путем
дополнения с прошлого месяца (см. МЕНЮ/УЧЕТ/ДАТА/ДОПОЛНИТЬ).
Регулярно делайте копирование результата
Вашей работы. Для этого воспользуйтесь услугами архива (см.
МЕНЮ/АРХИВ/СОХРАНИТЬ). Сохраненные таким образом данные можно в любое время
восстановить (см. МЕНЮ/АРХИВ/ВОССТАНОВИТЬ). Желательно делать несколько копий.
ЗАКЛЮЧЕНИЕ
Авторы будут благодарны за любые замечания и предложения
по совершенствованию программы.
|
Familie
Liste
Baum
Sammlung
Familien
Stammbaum
Kryptograph
Nachnamen
Namen
Telefon
Geheimnis
Tier
genealogisch
Anwendung
Bäume
Herkunft
Nachlass
Galerie
Codes
Apfel
Microsoft
Google
Huawei
allsoft
Xiaomi
Samsung
Appstores
Screenshots
Amazonas
Linux
|